我们发现外国人的脸上总是有一些小小的雀斑,很可爱,那么怎么快速去除掉呢?今天我就来给大家介绍本一种非常实用快速的去斑方法。过程:复制需要的通道,用高反差保留滤镜及阈值等命令把斑点找出来,然后调出斑点的选区,再用曲线等工具调亮即可,一起跟我看看吧!

最终效果图

原图
第1步:我们打开准备好的素材图片,打开通道面板,选中对比度比较强的蓝色通道,复制一个,如下图所示
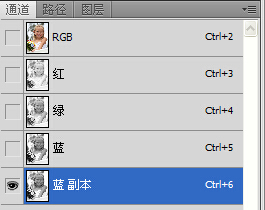
第2步:对复制的蓝色通道进行滤镜-其他-高反差保留,半径数值根据自己情况而定,如下图所示
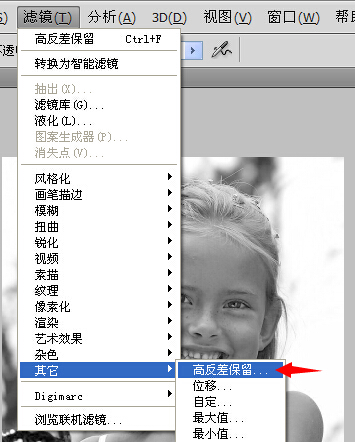
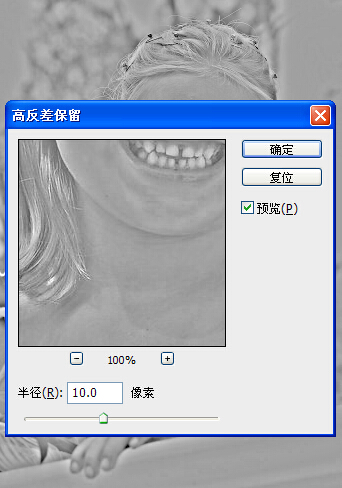
第3步:执行图像-计算-混合模式改为亮光,感觉效果不太明显,可以在执行一次,如下图所示
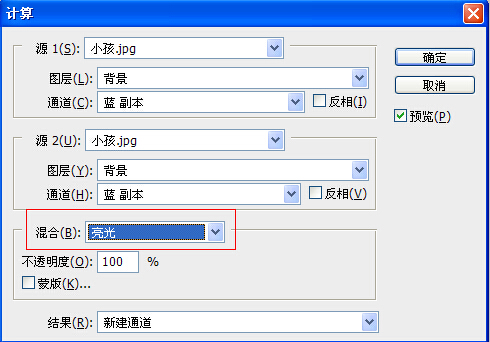
第4步:按住CTRL+点击Alpha 2缩略图,如下图所示

第5步:CTRL+SHIFT+I反选选区,回到RGB通道里面,复制得到图层1,如下图所示

第6步:创建曲线调整RGB,使雀斑部分颜色变浅,和脸部颜色一样,如下图所示
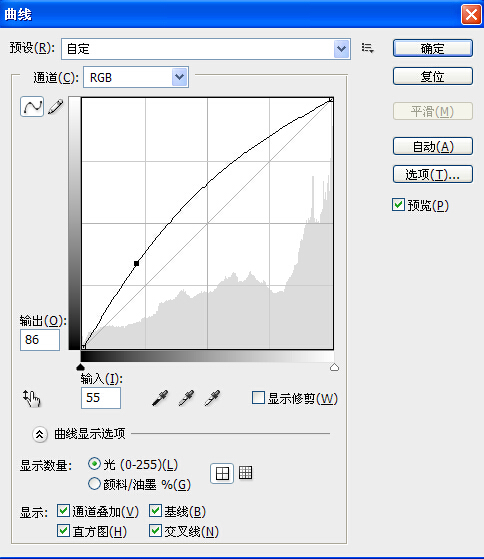

第7步:给图层1添加蒙版将不需要的部分用画笔擦去,如下图所示

第8步:图像调整-可选颜色-将需要的颜色稍微调整下,增加图片的鲜艳成图,如下图所示

第9步:盖印图层,将混合模式改为柔光,降低不透明度为50%,最终效果图如下图所示
