Photoshop光影处理的基础,就是必须确定光源,这样才能知道如何创建阴影。 本次,我们将从头演示如何创建逼真的阴影,并介绍一些我个人使用的一些技巧,当然大家也可以用自己的方法来实现。
因为有各种不同种类的阴影,我给他们取了不同的名字,方便描述和举例,大家也更容易听懂。
接触阴影
我把这样的阴影叫“接触阴影”,是因为我不知道它应该叫什么 。这是非常重要的一种阴影,以为它直接告诉这个物体时放置在地面上的活非常接近地面。下面的图片就是一个例子,在图中可以清楚的看到这种阴影的真实样子。

接触阴影
在photoshop中再现这种阴影并不难,但它需要多练习。我拿了我另一篇教程中的例子,我把原来的背景换了,创建了一个新背景,正像看到的,有点沉闷,这是明显的缺少阴影,它就像漂浮在空气中。

创建新背景
我创建阴影的方法是这样的:我使用的是一个中等大小的画笔(这个取决于图像的大小),硬度为30%左右,画笔的不透明度为25%左右。然后我绘制的地方是它与地面接触的边缘,由内而外的绘制,相关细节请看图片。

创建阴影
这是前后的对比,这就是我命名的所谓的“接触阴影”。

前后对比
软阴影
这是一种更重要的阴影,因为它比我上面提到的“接触阴影”跟明显,如果把这个阴影处理好了,也许甚至都不需要“接触阴影”了。
因为不需要太精确,所以制作这种阴影的时候会比较自由。选择一个画笔,将强度设置为20%-45%,在需要操作的物体周围绘制。
要记住,当离物体越来越远时,阴影也要变得更加透明,因为它在慢慢消失。
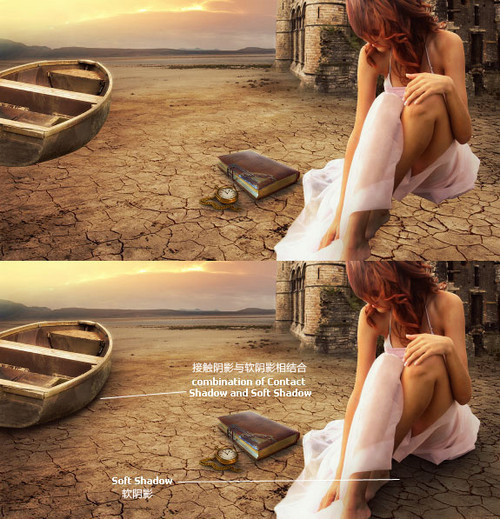
软阴影
上面的图是我绘制的阴影,我使用了一个大的软笔刷,不透明度值较低(20%左右),就像看到的,无法分辨影子的形状,因为它太模糊了,但它可定增加了真实感。还要注意当阴影远离她的身体时是如何衰减的。这些都是用鼠标绘制的,而不是在平板电脑上。
下面我们介绍“投射阴影”以及在Photoshop中的表现方法和技巧。
投射阴影
在photoshop中实现一种效果,总是有很多种方法。如果想在photoshop中创造更逼真的阴影,简单说就是使用的物体的剪影创造阴影。
方法1:复制图层减小亮度
实现那种效果的一种方法是,复制图层,然后将亮度降低为0,重命名这一图层为阴影,然后将图层顺序移到原来物体图层的下面。
我已经做了一个简短的视频,来演示如何实现这种阴影,可以在这里观看教教程。然后可以使用扭曲工具,制作一个扭曲的影子,或者使用高斯模糊得到一个模糊的影子,也可以调整图层的不透明度,来控制影子的明暗。

复制翻转图层
接下来,我使用了高斯模糊,降低了不透明度,并使用了图层蒙版和渐变工具,以便让阴影渐渐消失。
然后使用扭曲工具(Ctrl+T或编辑〉变换〉扭曲),把它变成倾斜的。

使用扭曲工具(Ctrl+T或编辑〉变换〉扭曲),把它变成倾斜
方法2:使用图层样式
实现上面这种效果的第二种方法是使用图层样式,我认为这是更容易也是更快的方法。我将告诉一个非常非常酷的点子,知道的人并不多。
只需将图层样式窗口打开,并添加阴影。这里最重要的事设置阴影的大小,它可以控制阴影的模糊程度。
将不透明度设置为100%,如果想阴影半透明,可以在后面调整图层的不透明度。在这里距离的值我给的比较高,以方便观察阴影,但这个值并不重要。
接下来,到了很酷的地方了。在图层样式的“投影”效果上右键,在弹出的面板中选择“创建图层”(wb:确实很酷,我以前也不知道还有这个命令)。这样阴影图层就得到了。

调整混合模式,也可以调整不透明度

调整混合模式,也可以调整不透明度
得到这个图层后,后面的操作就基本与上面的方法一致了,可以调整混合模式,也可以调整不透明度等等。