和大家分享,简单几步PS,搞定肖像摄影高精度的磨皮调色处理。
原图较耐看的原因是色彩饱满、真实细腻,一如你日常生活所见到的那样、所接触的那样亲切。画面一个隔着十万八千里的外国妞,与你产生着隔离的美感。
世界上最美的东西却只有两种:一种是你想象中的;另一种是你创造的。除此之外,都没有这样的美。后期刚好兼收并蓄,用自己的创造实现自己的想象。也许这一刻并不如你感受的耐看,但在接近完美的路上,我们又近了一步。

原图

效果图
第一步:
打开图像,拷贝图层,得到图层1,执行滤镜/模糊/高斯模糊命令,添加黑色图层蒙板后,使用白色画笔涂抹需要磨皮的区域。
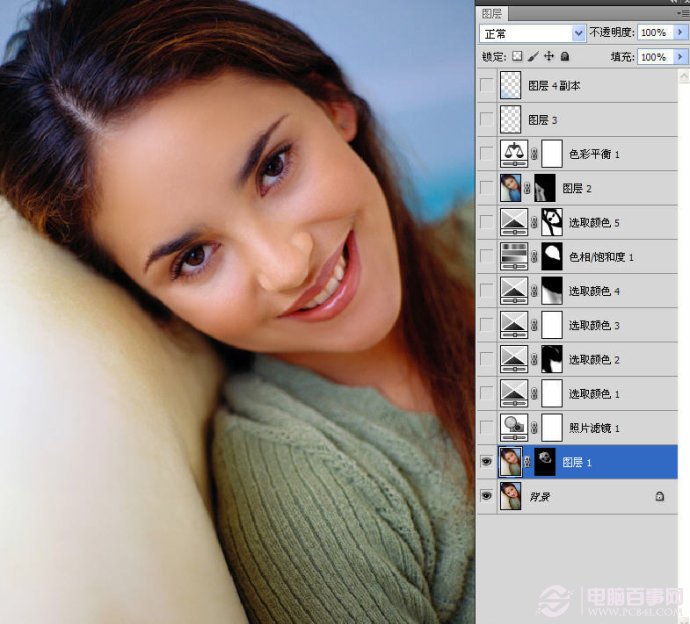
第二步:
执行照片滤镜,选择冷色滤镜,比如说绿色,再设置图层模式色相,不透明度49%。
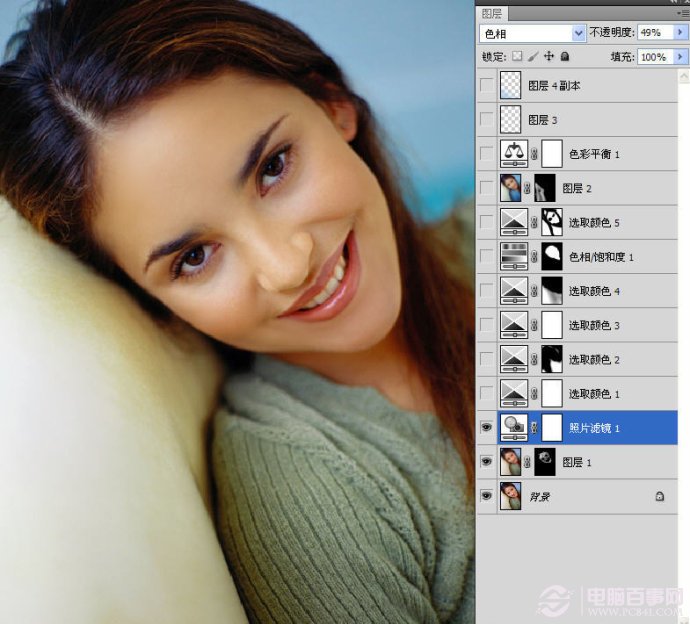
第三步:
使用可选颜色对画面中性色、黄色、红色、青色、蓝色处理,中性色主要控制画面中性色彩,肤色主要为黄色、红色,天空主要为青色、蓝色。

第四步:
将画面的饱和度调低,创建“色相/饱和度”调节层。
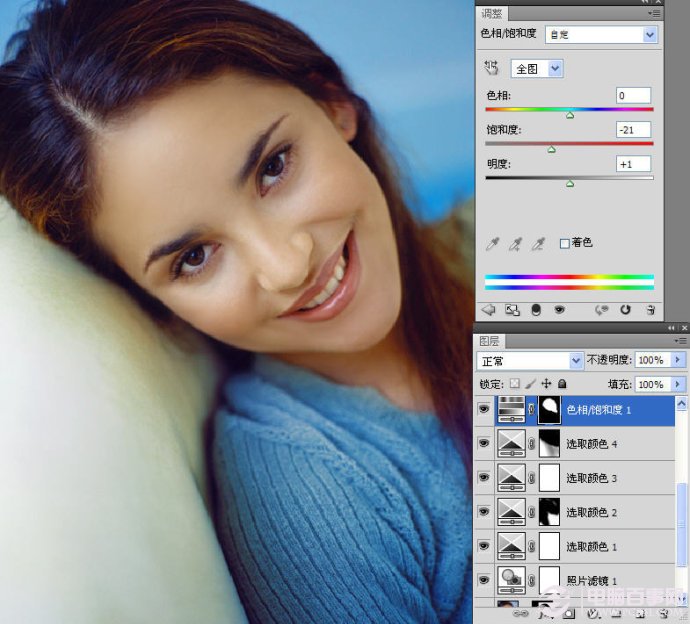
第五步:
对肤色润肤处理,创建“可选颜色”调节层。
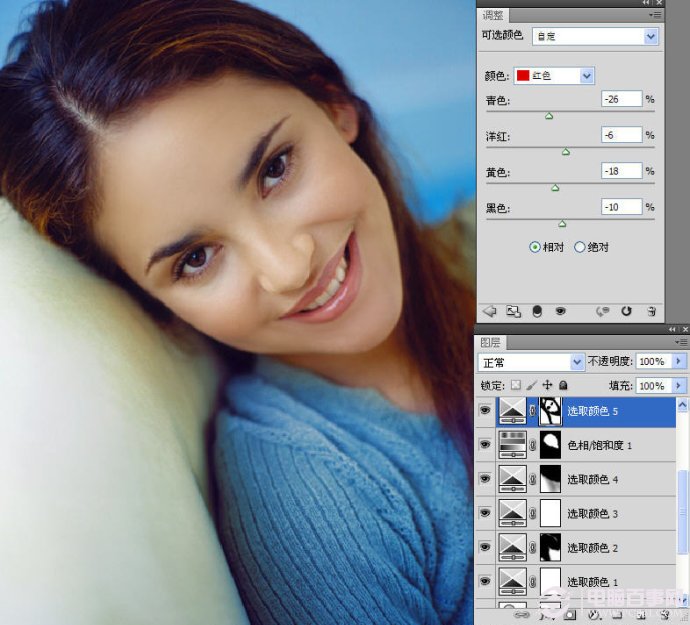
第六步:
创建“色彩平衡”调节层,目的控制影调,主要为头发和衣服的色彩。

第七步:
创建图层3,使用图章工具去除瑕疵,主要为去眼袋、修唇形。

第八步:
在画面右下角添加反光光线,选择淡蓝色到透明渐变,图层模式滤色。

最终效果:
