P十一大家都出去旅游了,同时也留下了很多让人怀念的照片,但是由于灯光或者其他原因,拍照出来的照片颜色偏黄,今天交大家如何用通道来修复偏黄色照片。
本教程主要是通过提亮冷色通道来消除偏色,改变大体颜色以后,再微调图片亮度及颜色即可,一起来看看吧!

1、打开素材,把背景图层复制一层,进入通道面板,选择绿色通道,点开RGB通道前的小眼睛如下图

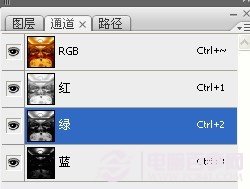
2、对绿通道执行:图像 > 应用图像,混合模式选择“滤色”,不透明度为:50%,如下图
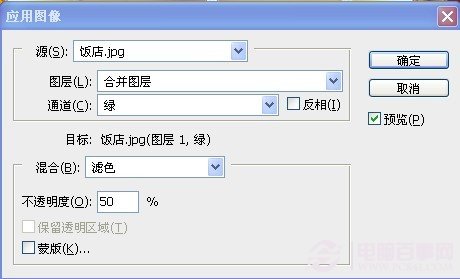

3、选中蓝通道,执行:图像 > 应用图像,选择选择绿,混合模式为“滤色”,不透明度为50%,如下图
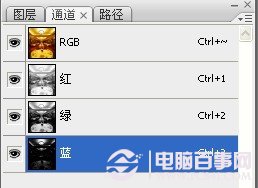
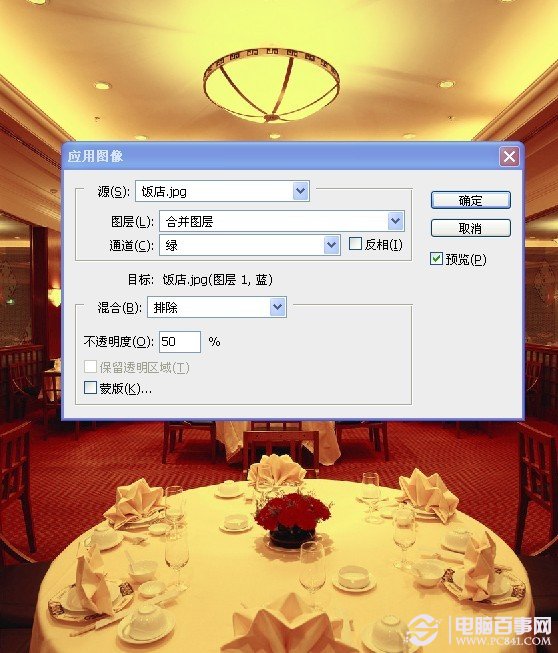
4、回到图层面板,执行:图像 > 计算,参数设置,出现下图所示的对话框直接确定即可,如下图
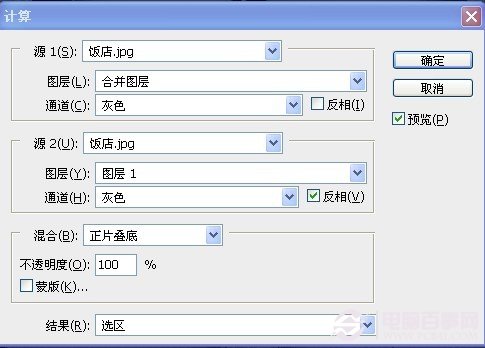

5、点开图层面板下面的创建新的调整图层按钮,选择曲线,调出曲线调整对话框,直接确定后。把混合模式改为“滤色”,如下图
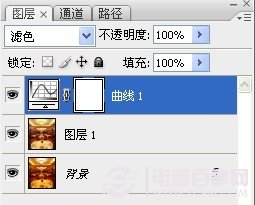

6、按Ctrl + Alt + Shift + E 盖印图层,如下图

7、执行:图像 > 调整 > 色相/饱和度,把饱和度设置为10
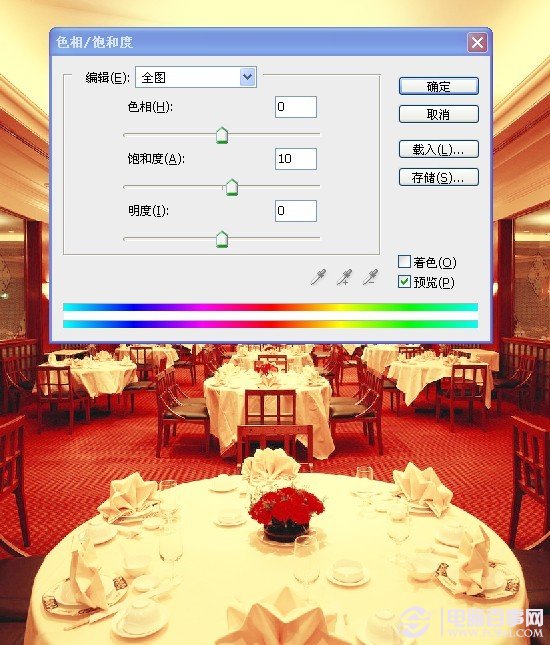
8、执行:图像 > 调整 > 可选颜色,对红色进行调整,参数设置如下图

在微微调整,最终效果如下图
