本教程将给大家介绍如何将平淡的素材图片,通过PS打造出田园唯美柔和的油画效果,使图片主体更加突出,颜色有层次感,最终效果非常漂亮,感兴趣的朋友一起来看看吧!

效果图

原图
1、打开素材图片复制背景层,按Ctrl + Alt + 2调出图像高光选区,添加一个浅黄色(c2be7a),图层模式改为“颜色”,如下图

第1步
2、新建一个可选颜色调整层,编辑红色具体数值如下图
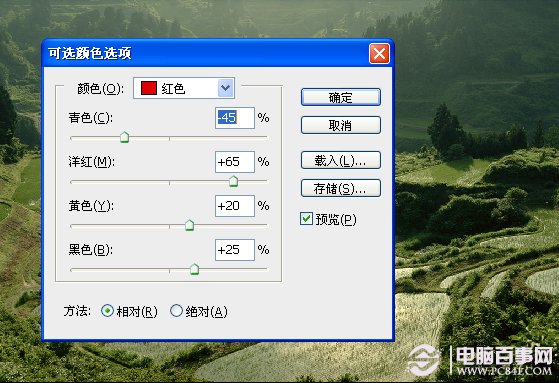
第2步
3、盖印两次图层,第一个盖印的图层执行模糊/高斯模糊,图层模式改为正片叠底,蒙版擦除过暗的地方
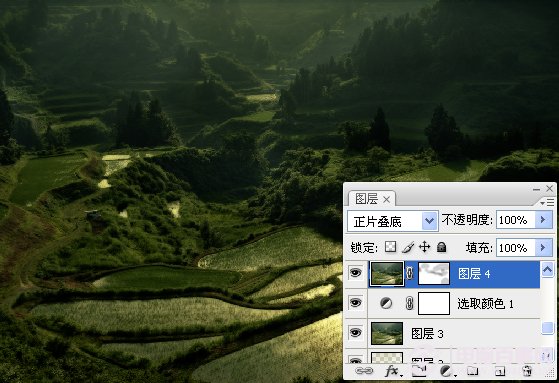
第3步
4、第二个盖印的图层执行模糊/高斯模糊,模式改为颜滤色,添加蒙版,擦除周围过亮的地方

第4步
5、再次盖印一个图层,执行滤镜/其他/高反差保留,模式改为叠加,不透明度为50%

第5步
6、添加一个色阶调整层,中间调输入0.78,模式改为柔光,蒙版里擦除过暗的地方,不透明度为75%

第6步
7、添加一个色彩平衡调整层,具体数值如下图,使用蒙版融合和下层的色调关系

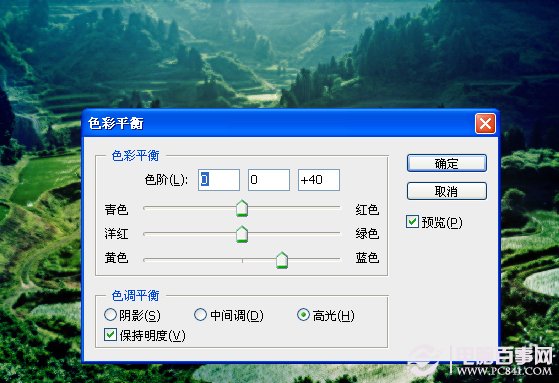
第7步
8、新建一个空白层,填充浅红色到透明度的径向渐变,图层模式改为叠加,不透明为80%

第8步
9、新建一个空白层,填充浅黄色到透明度的径向渐变,图层模式改为叠加,不透明为80%
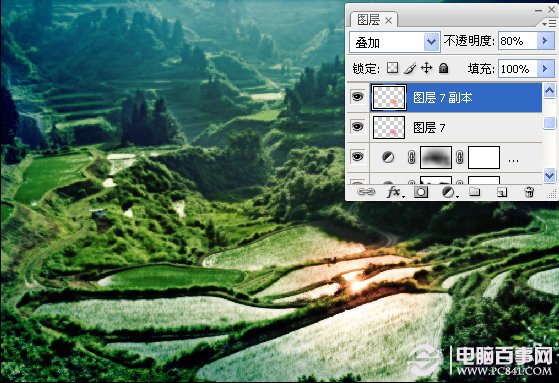
第9步
10、新建一个通道混合器调整层,编辑蓝色通道,数值如下图
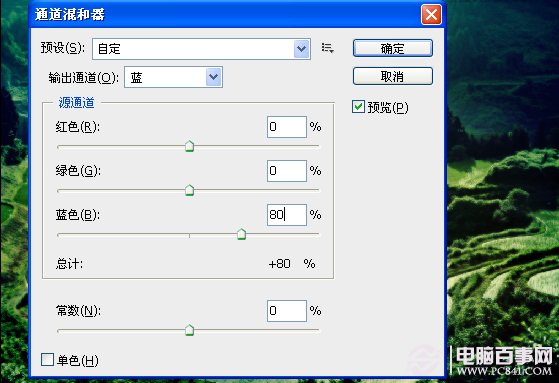
第10步
11、添加曲线调整层,整体调整对比度,不透明度为60%,蒙版擦除过亮和过暗的地方
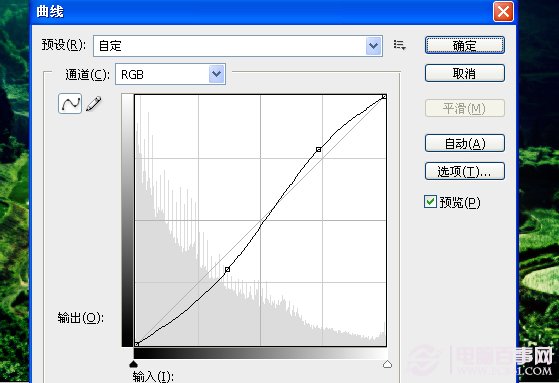
第11步
12、最后添加烟雾,完成最终唯美柔和的油画效果

第12步
最近热点文章:PS打造飘带青色舞女 Photoshop图片合成教程