本教程是将舞女、飘带、戒指合成在一起,打造出飘带围绕青色舞女的画面,教程难度一般,感兴趣的同学跟我一起来学习吧!

效果图

素材图
1、打开人物素材,选用钢笔工具将人物勾出,羽化2PX,执行CTRL+J复制一层,如下图

第1步
2、将准备好的环形戒指拖拽到图层上面,调整好角度和大小,如下图
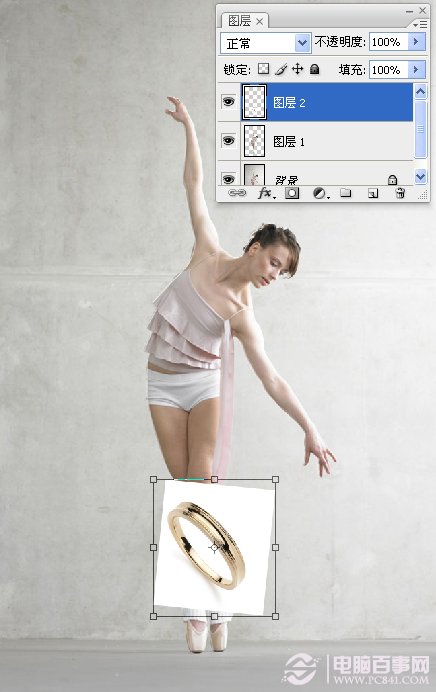
第2步
3、选用魔棒工具将底色白色给去掉,并且复制一个出来,如下图
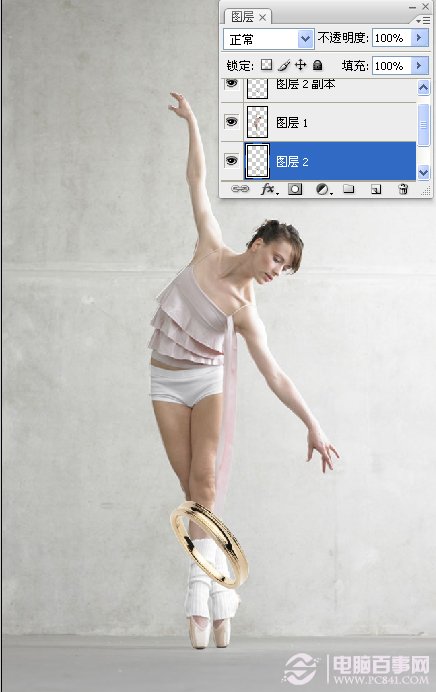
第3步
4、将一个图层放在人物下面,一个图层放在人物上面,用橡皮擦擦去上面不需要的戒指,如下图

第4步
5、将素材飘带拖拽到图层里面,用魔棒工具将底色去掉,,如下图

第5步
6、将飘带复制两个,围绕人物摆好位置,如下图

第6步
7、使用变形工具和橡皮擦调整飘带,如下图

第7步
8、和戒指操作一样,复制飘带,一个放在人物下面,一个放在人物上面,橡皮擦工具擦去上面不需要的部分,如下图

第8步
9、将背景复制一个关闭眼睛,选用径向渐变工具在背景图层拉动渐变,如下图
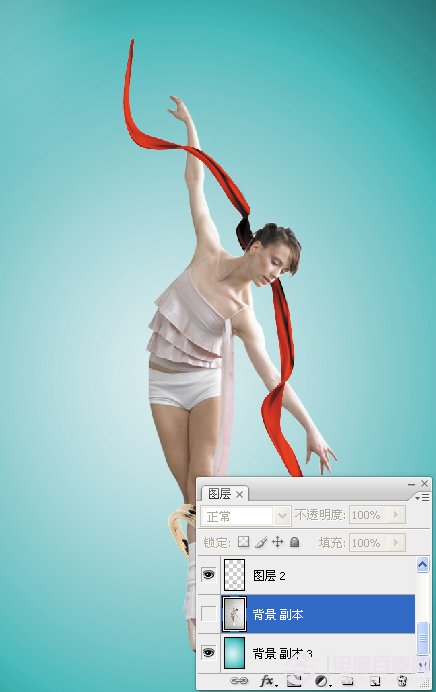
第9步
10、将背景副本颜色眼睛开开,模式改为线性加深,感觉不太明显可以在复制一个不透明度改为30%
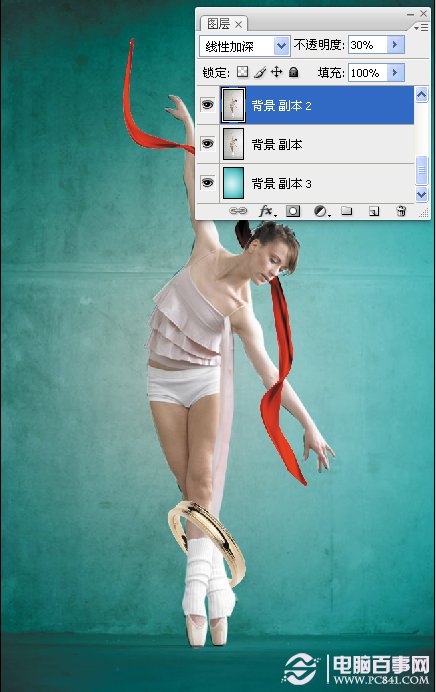
第10步
11、选中人物双击添加图层样式外发光,效果如下图
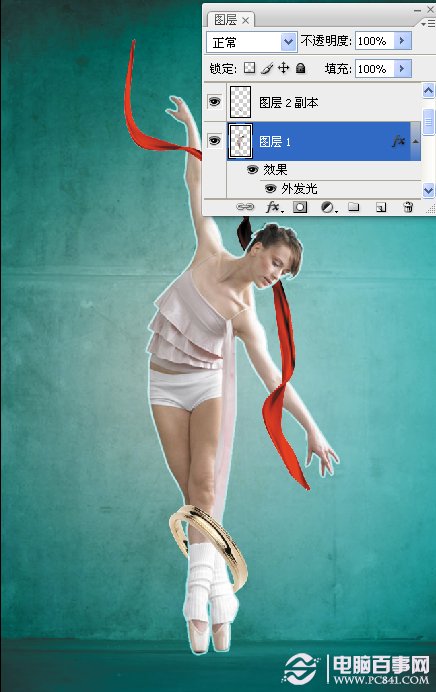
第11步
12、选中彩带执行图象--调整--色相-饱和度--具体数值如下图
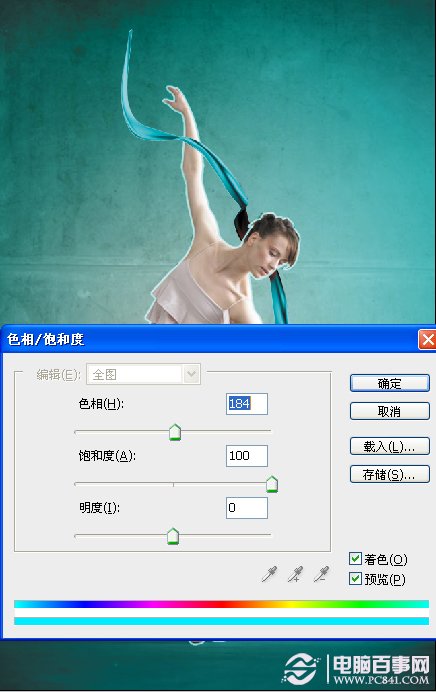
第12步
13、同样选中环形戒指执行图象--调整--色相-饱和度--具体数值如下图
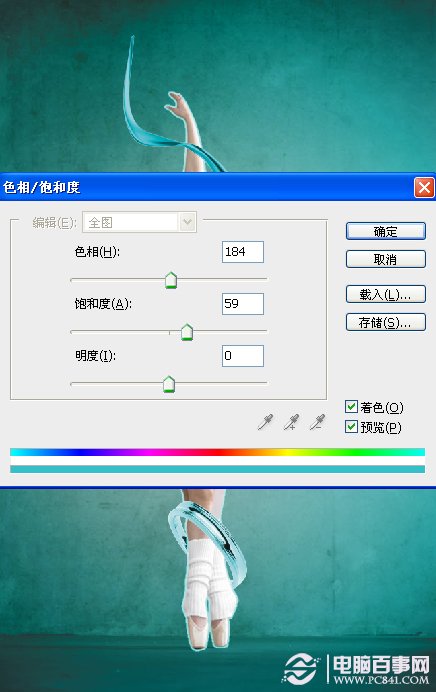
第13步
14、除了背景图层,将图层全部合并执行垂直变换,放到下面不透明度降低制作倒影效果,并用画笔工具添加一些文字元素在右上角,如下图

第14步
15、选中人物图像调整可选颜色,增加青色,将人物色调与背景颜色协调

第15步
16、将人物复制几个出来,变小一点放在左右边,最终效果如下图

第16步