纵观很多优秀的设计作品都能将文字设计得叹为观止。文字在设计里不仅仅代表着一种文字符号,还代表着一种设计理念。但是视觉效果如何去用文字来表现出来呢!今天我就给大家共享如何制作3D效果的立体文字,一起来看效果图吧!

效果图
1、运行PS软件新建一个画布,用文字工具输入文字,字体最好选粗些的字体

第一步
2、选中文字图层右键将文字栅格化成图像
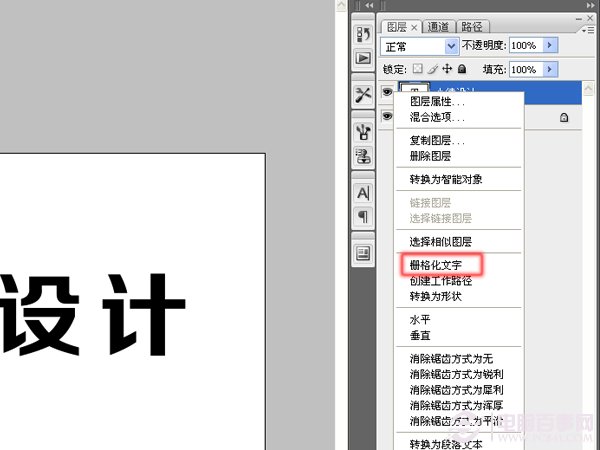
第二步
3、执行只有变换CTRL+T将文字变形!右击选择透视,调整到如下效果
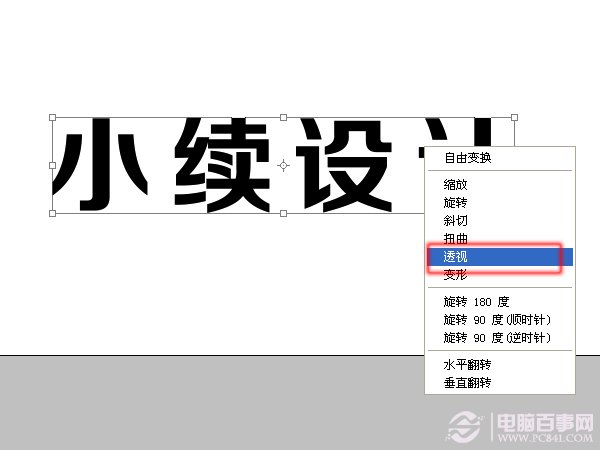

第三步
4、选中图层在复制一个,双击添加图层样式--斜面浮雕--颜色叠加自己喜欢的就可以--具体数值如下图
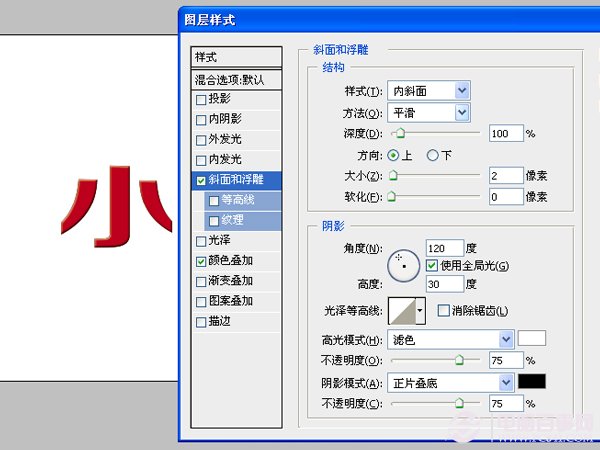
第四步
5、选中图层右击转化为智能对象--在右击栅格化图层--如下图
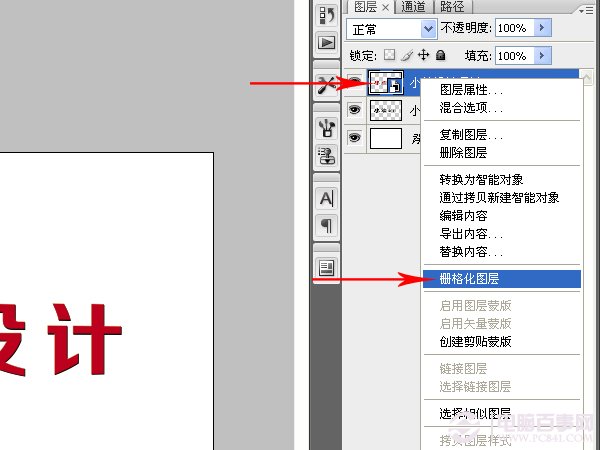
第五步
6,按Ctrl + Alt + t 执行复制变形,在工具栏中纵横拉伸的百分比例为101%. 101%,然后把位置移动一到两个像素
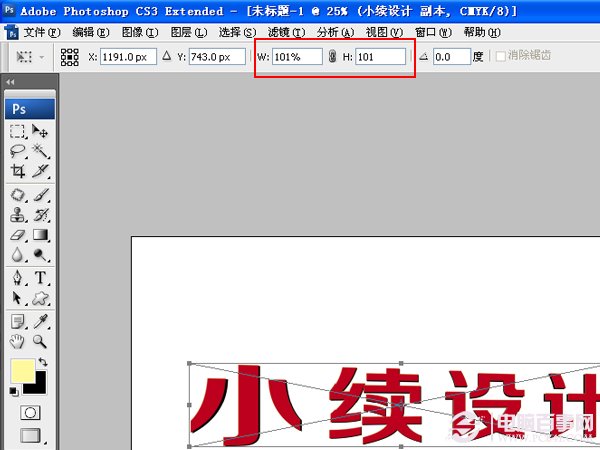
第六步
7,接着按快捷键 Ctrl + Alt + Shift 不要松开同时连续点T键--重复复制10下--如下图
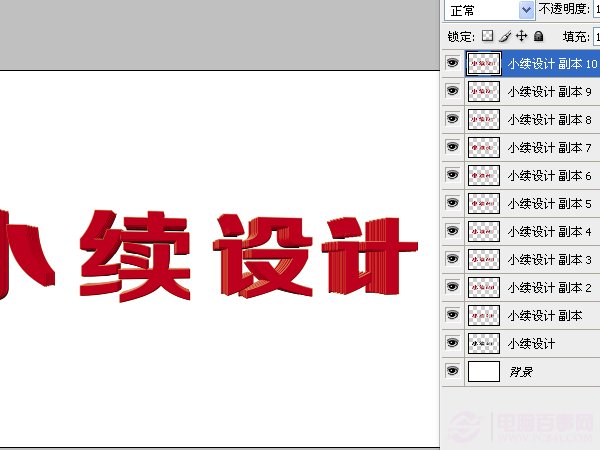
第七步
8,除了第一层--合并下面所有图层--执行色相饱和度--具体数值下图
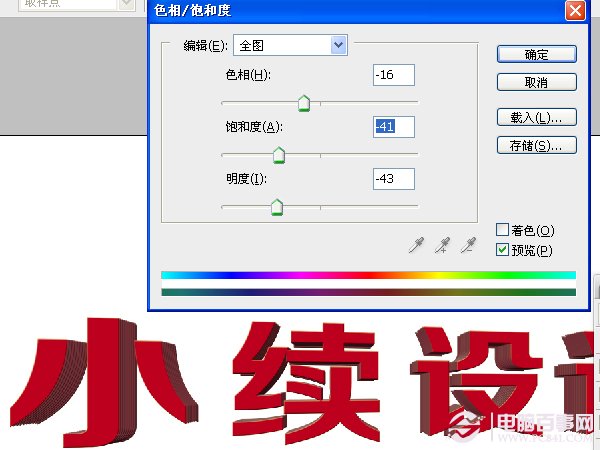
第八步
9、到现在制作3D立体文字效果已经出来了,在根据自己需要加上一些素材就可以了。