对于新购买电脑的用户来说,往往会遇到这样一个问题,新购买的电脑分区很少,每个磁盘容量又很大,并不方便我们文件管理。这个时候我们最好的解决办法是借助一些工具对磁盘进行分区,但如果您电脑是Win8系统的话,则可以借助Win8磁盘管理工具进行分区,无需借助第三方工具。那么Win8怎么分区呢,以下百事网小编为大家详细介绍下如何使用Win8自带的磁盘工具来给硬盘分区。

Win8怎么分区 Win8硬盘分区与合并图文教程
Win8分区教程:
1、首先在Win8桌面界面上,同时按住Win+X组合快键打开Win8系统菜单,然后选择“磁盘管理”选项,之后即可进入Win8磁盘管理了,如下图所示:
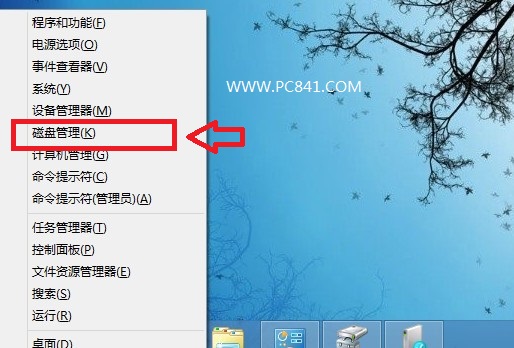
进入Win8磁盘管理
2、进入WIn8磁盘管理工具后,我们可以看到Win8电脑硬盘的分区情况,我们找一个磁盘容量较大,并且剩余较多的磁盘,在其上鼠标右键,然后选择“压缩卷”,这里我们以笔者Win8电脑的E盘为例,如下图:
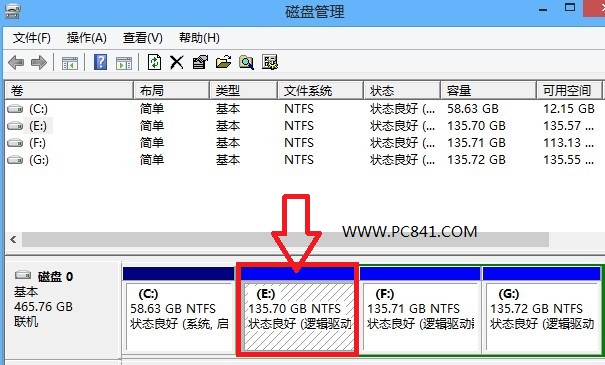
选择需要压缩的Win8磁盘
3、下面一步就是Win8分区的关键了,下面我们需要根据可压缩的空间大小,和自己的需求,输入压缩空间量。以下笔者想新分出一个1G的新磁盘,因此在下面输入1024,最后点击底部的“压缩”即可,如下图所示:
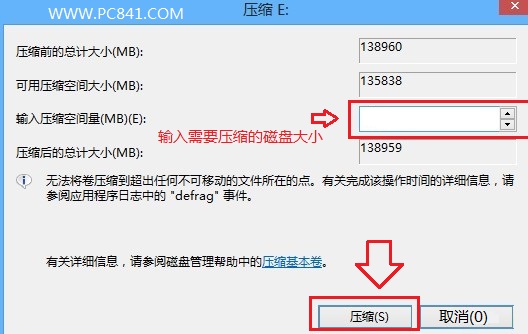
输入需要压缩的磁盘大小(需要分多大,就写多大)
4、当压缩完成后我们就会看到在磁盘管理中多出了一个新的“1G可用空间”,但我们会发现这个分区与其他有点不一样,并且当前为不可用状态,我们还需要进行以下操作才可以完成Win8磁盘分区。
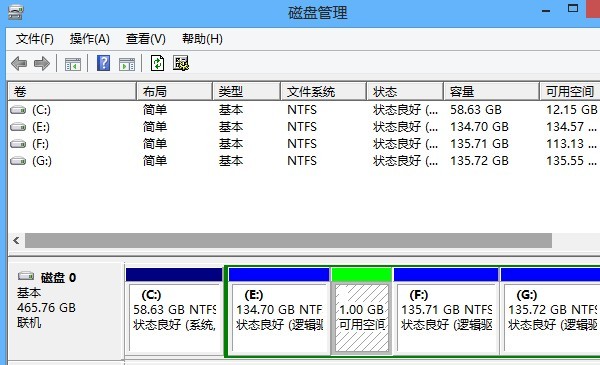
新分区出来的磁盘效果
5、我们在新增的这个磁盘分区上,再次右键鼠标,然后选择“新建简单卷”,然后再次输入我们上一步输入的磁盘大小,然后下面的就比较简单了,先选择新分区的大小,然后是新分配一个盘符,之后再选择磁盘属性,一般默认为NTFS,最后一直点击下一步,直到完成即可,如下图:
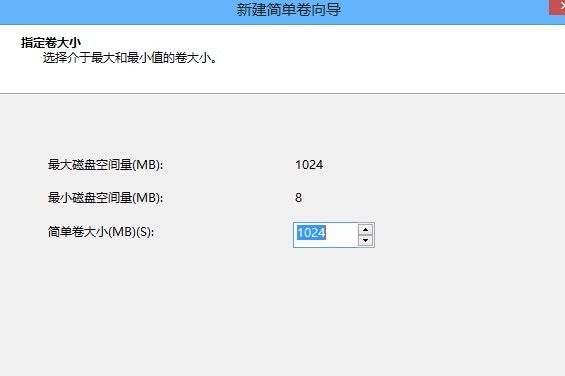
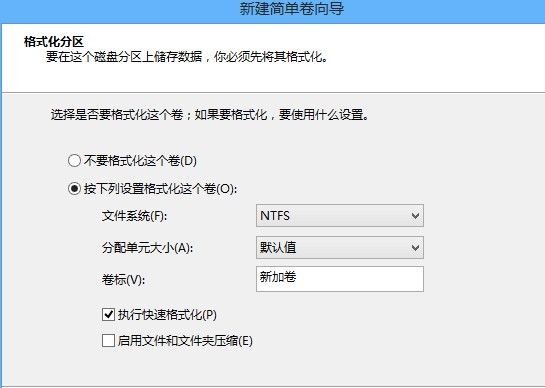
最后我们就成功给Win8磁盘进行分区了,效果如下图:
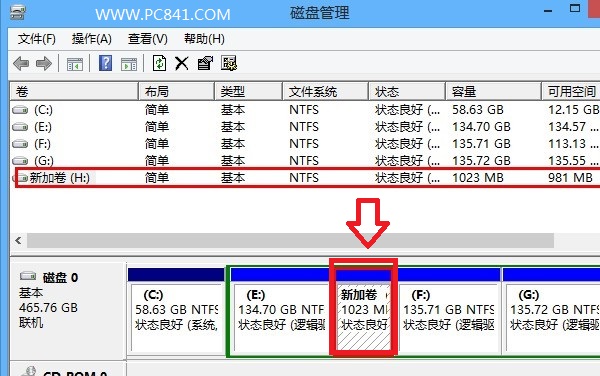
Win8分区成功效果
Win8磁盘分区已经变得很简单,其中Win7也具备磁盘分区与合并功能,在之前Win7发布的时候,电脑百事网就有提供过相关教程,有兴趣的朋友也可以去看看哦。
以上就是电脑百事网为大家详细介绍的Win8怎么分区的相关教程,总的来说,Win8磁盘分区变的更简单了,无需借助工具,直接在系统当中就可以完成。