近期苹果正式发布了iOS11最后一个正式版系统---iOS11.4.1,小编也是第一时间经过了几天的测试和收集用户反馈,发现iOS11.4.1系统目前要比iOS12测试版系统更为稳定和省电,我们知道之前iOS11.4耗电严重已经成为了共识,所以很多小伙伴尝鲜到iOS12系统之后不想退回iOS11.4系统。那么好消息终于来说,小伙伴可以放心将iOS12测试版系统退回iOS11.4.1正式版。

史上最详细的iOS 12降级到iOS 11.4.1正式版教程
前面小编为大家分享了多篇非常详细的降级教程,主要针对的iOS12开发者预览版和iOS12公测版如何退回iOS11.4正式版教程,大家可以进入我们的公众号“IT数码通”查看相关更多降级教程。
说点题外话,小编为什么今天又要亲测进行降级,目的很简单。那就是解答网友们心中的疑虑。我们知道之前的降级之后很多网友遇到进入一直恢复数据模式,降级失败,另外就是很多网友之前的降级又得重新激活,担心数据不能能不能恢复等等情况。那么接下来的降级之后的结果也许会解开大家心中的疑虑。答案会在文章最后得到揭晓。相信结果出来之后,大家会有意外的收货哦!!!

准备工作:
1、准备好一台Windows系统电脑或苹果Mac OS系统电脑;

2、在电脑上下载和安装最新版的iTunes 12软件工具,温馨提醒:如果您是Windows系统要区别32位和64位系统,如果您的系统是64位系统,必须下载安装iTunes 64位版本的;32位系统用户必须下载32位软件。这个工具不知道怎么下载的小伙伴可以进入我们的公众号“IT数码通”进行留言哦。
3、提前在电脑上下载iOS 11.4.1正式版固件,至于iOS 11.4.固件哪里下载,小伙伴们可以在进入公众号“xiaowangsm”之后,进入后台回复消息【固件】即可自动获取下载链接哦。

4、在手机上关闭“查找我的iPhone”开关哦。
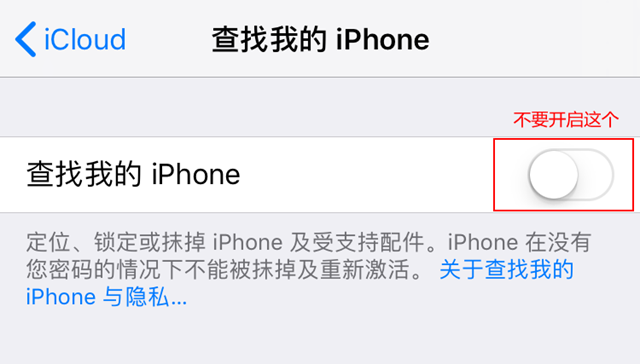
iPhone设备先做好数据备份工作。
为了更有说服力,小编还是给大家看一下小编当前的系统版本和降级之前系统桌面情况,看看降级完之后桌面会是怎么样的。
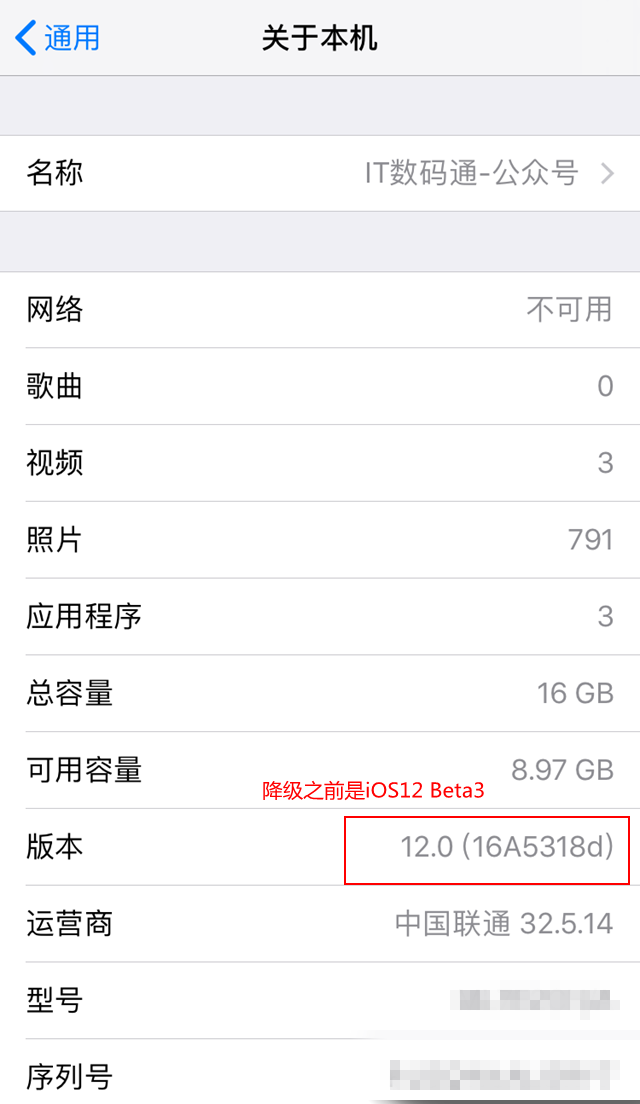
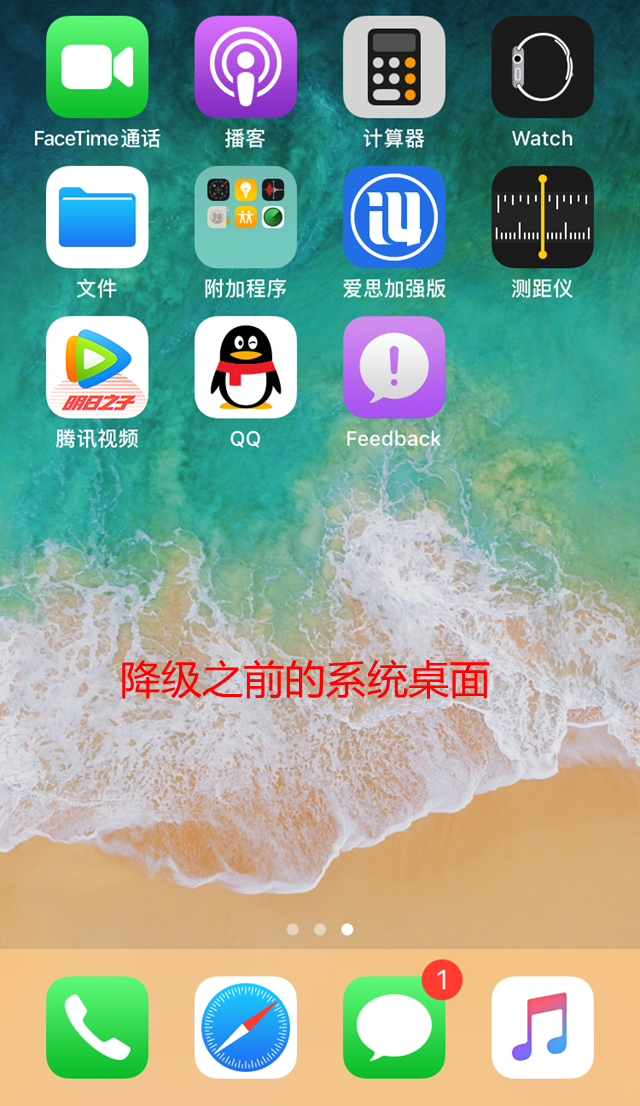
iOS12 beta3降级至iOS11.4.1教程操作步骤:
前期准备工作一定做好充分,做到心中有数,这样为后面的降级效率更高。
正式工作就绪:(小编以手中的这部iPhone6s为例进行演示)
对于接下来的这一页内容,如果您之前使用过iPhone连接过iTunes工具,也对这台电脑授权过,那么请跳过这一页的剩余内容,我们直接跳过下一页查看接下来的第二步。
第一步:
我们需要将iPhone6s设备通过数据线与电脑进行连接,然后打开刚才下载的iTunes 12工具,这个时候iTunes工具会弹出对话框提示“您要允许这台电脑访问此iPhone上的信息吗”,点击“继续”即可。同时此时我的iPhone6s也会弹出对话框“要信任此电脑吗”,这个时候必须点击“信任”,还会要求输入解锁密码再次确认,如下图所示。
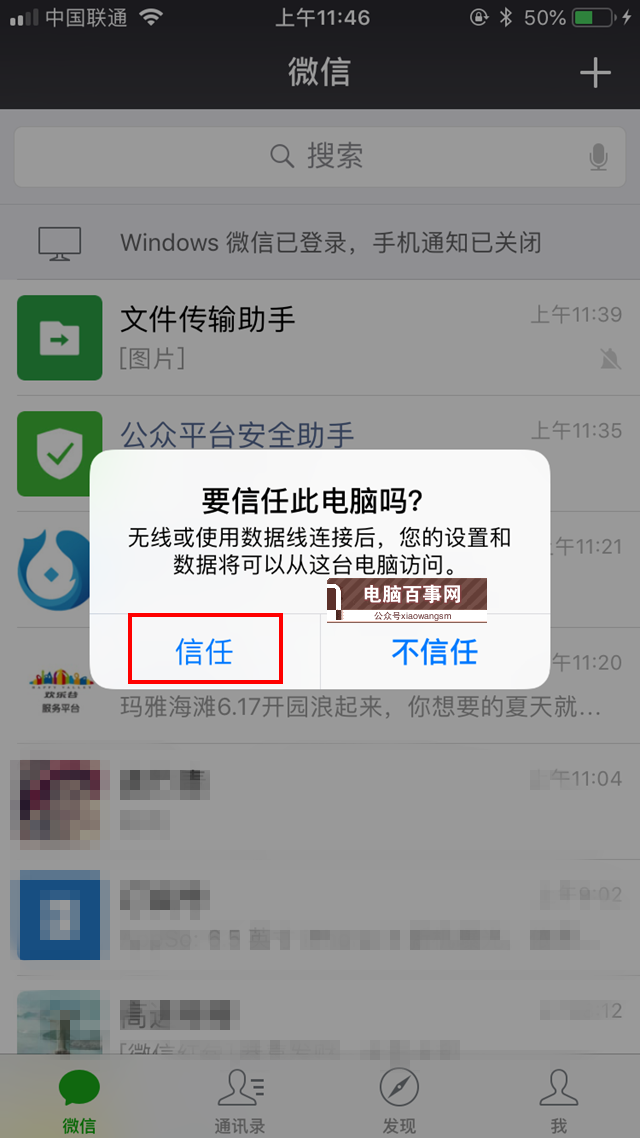
点击【信任】
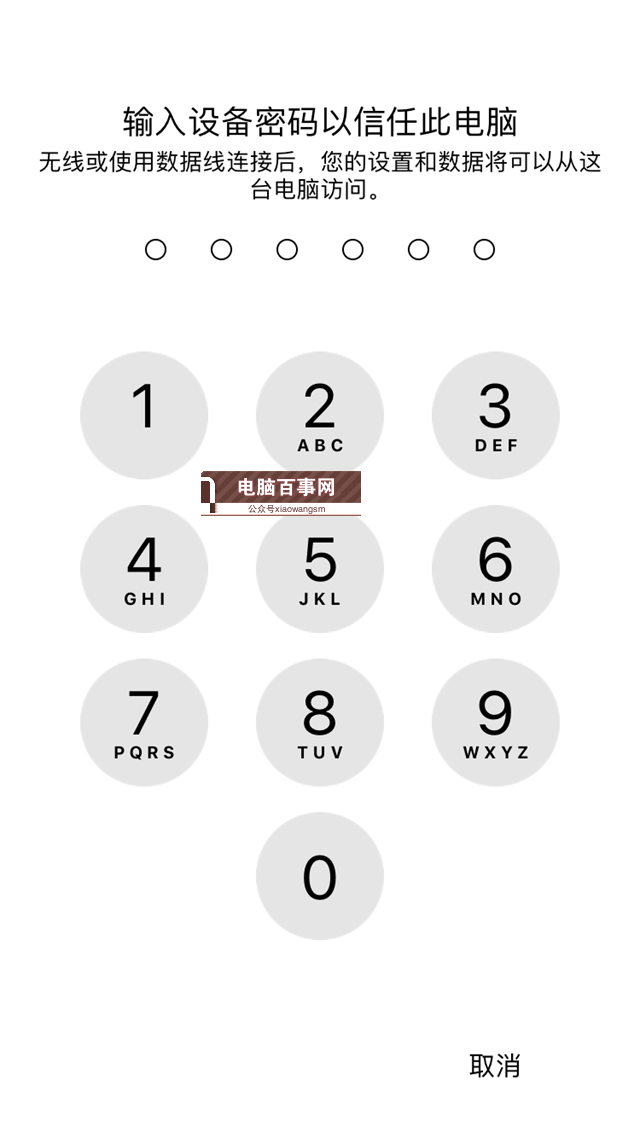
输入【解锁密码】
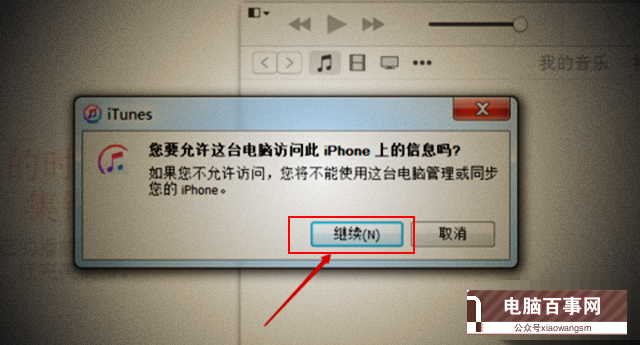
点击【继续】
如果我们不点击信任的话,是无法完成后面的工作的,所以这个时候千万看仔细一点,不要误以为是病毒感染电脑之类的就立马点击“不信任”,所以千万、千万、千万要点击【信任】选项。
第二步:
当第一步成功操作之后,我们就会发现iPhone设备已经正常跟iTunes 12工具连接成功了,会显示当前的iPhone设备。小编好几天没有使用这个工具的,所以当小编连接iTunes工具之后,会让我点击“继续”才能进入到正常的界面,如下图所示。
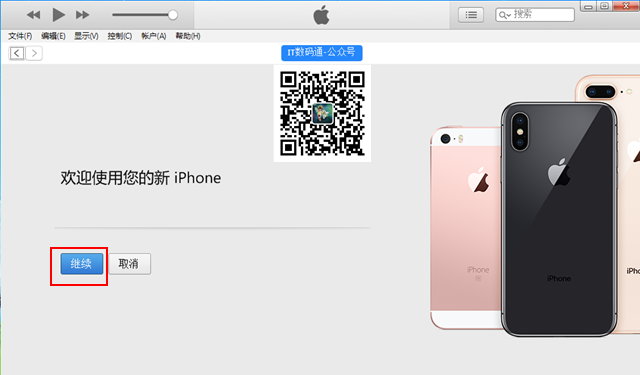
连接之后我们会看到小编手中的这台iPhone6s当前的是系统版本是最新的iOS 12系统版本。之前很多人担心怕备份数据会出现一直恢复数据模式,所以不敢点击备份。为了测试这个最新测试版系统降级会不会出现这个问题,小编一身作则,果断点击了“立即备份”,结果会在接下来进行揭晓。
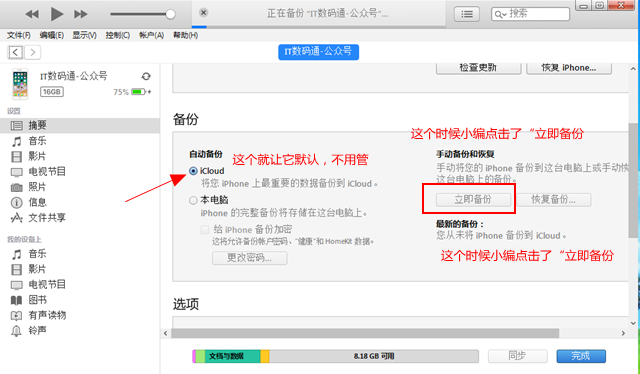
再接下来降级工作正式进行,备份完之后,此时小编按住Windows系统电脑键盘上的「Shift」键不放(如果您是苹果电脑请按住Option键不放)并且鼠标同时点击「检查更新」,如下图所示。
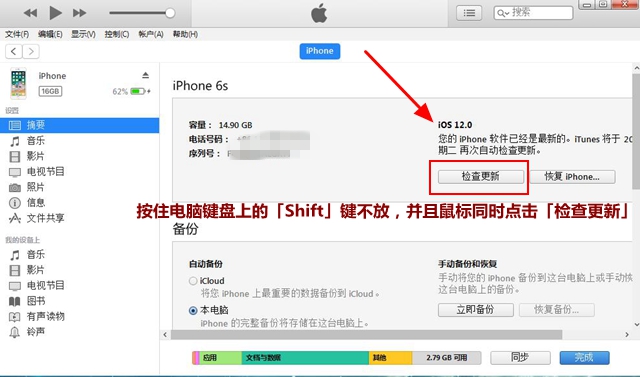
按住电脑键盘上的 Shift键或Option键不放,同时点击“检查更新”
第三步:
接下来会让我们选择一个固件的界面,如小编提前在电脑上下载好的「iPhone6s设备的iOS11.4.1」正式版固件并选择「打开」,如下图所示。
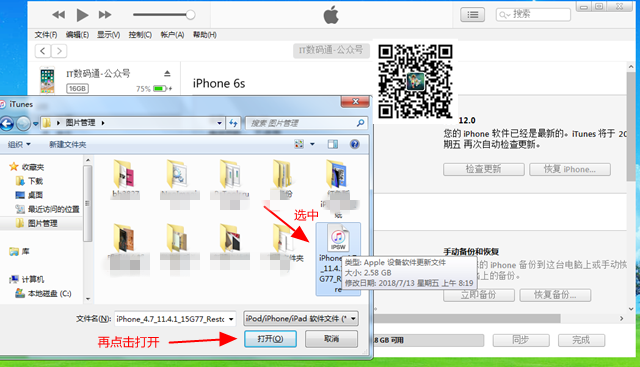
打开下载好的苹果iOS 11.4.1固件
第四步:
随后系统会弹出一个对话框“iTunes会将iPhone更新到iOS 11.4.1,并与Apple验证此更新”,这个时候我们点击“更新”
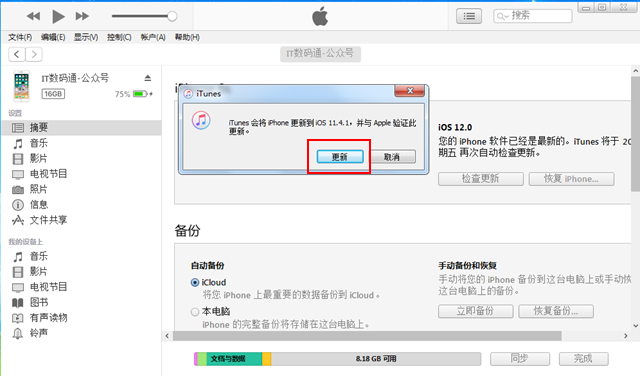
再接下来iTuns 12工具会自动提取软件,如下图所示。
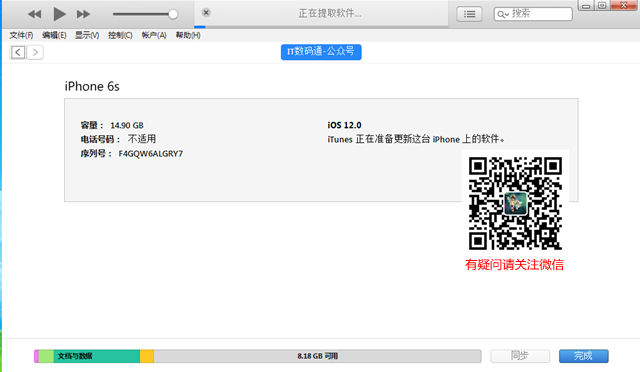
然后iTuns 12工具会提示:在iPhone上输入口令来继续此次iOS更新,这里我们直接点击下方的「继续」,这个时候小编iPhone6s会要求我们输入解锁密码,才能继续接下来的降级,如下图所示。
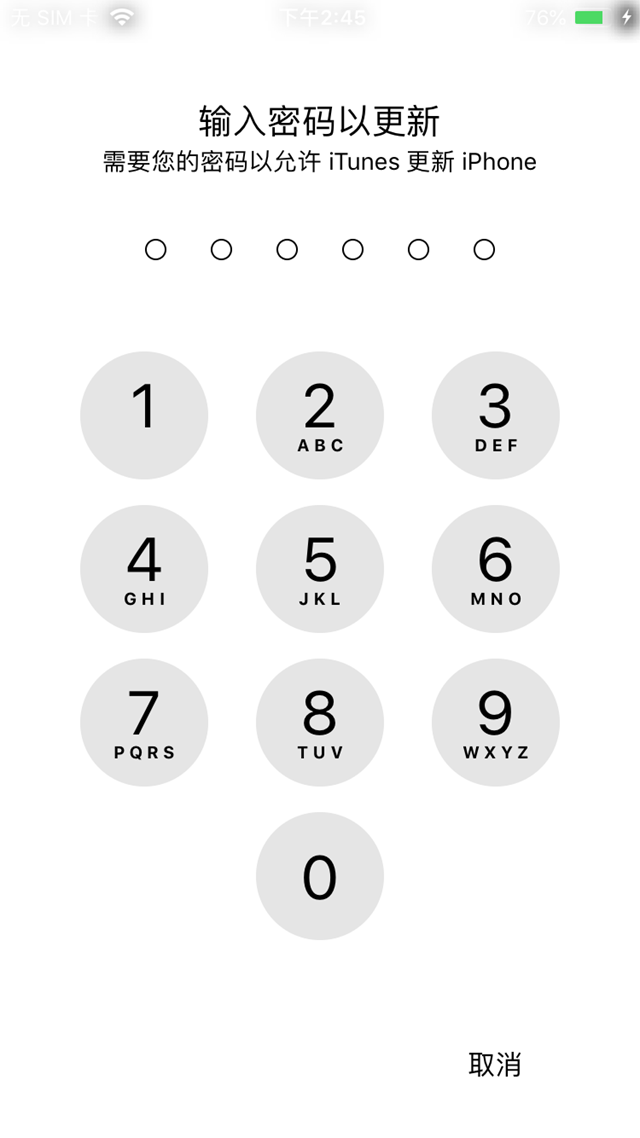
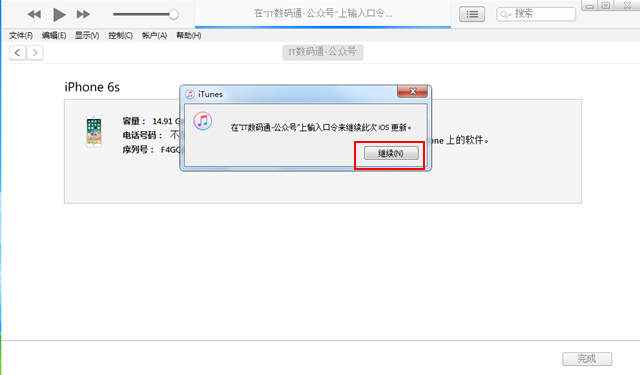
第五步:
完成以上操作步骤之后,接下来这个工具就会把固件刷入iPhone手机里面来,这个时候iPhone手机会重启2次,我们可以观察进度条,整个过程没有出现任何异常,也没有出现大家担心的进入一直恢复数据模式,如下图所示。
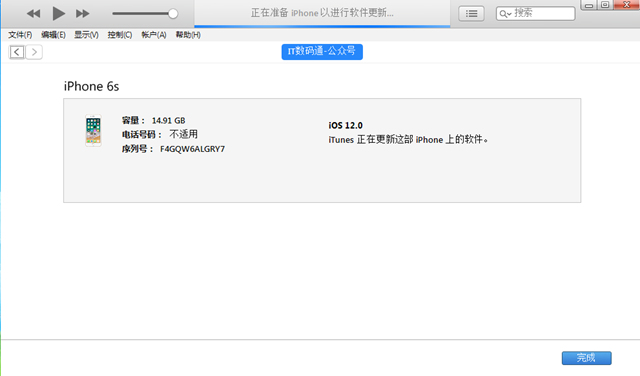
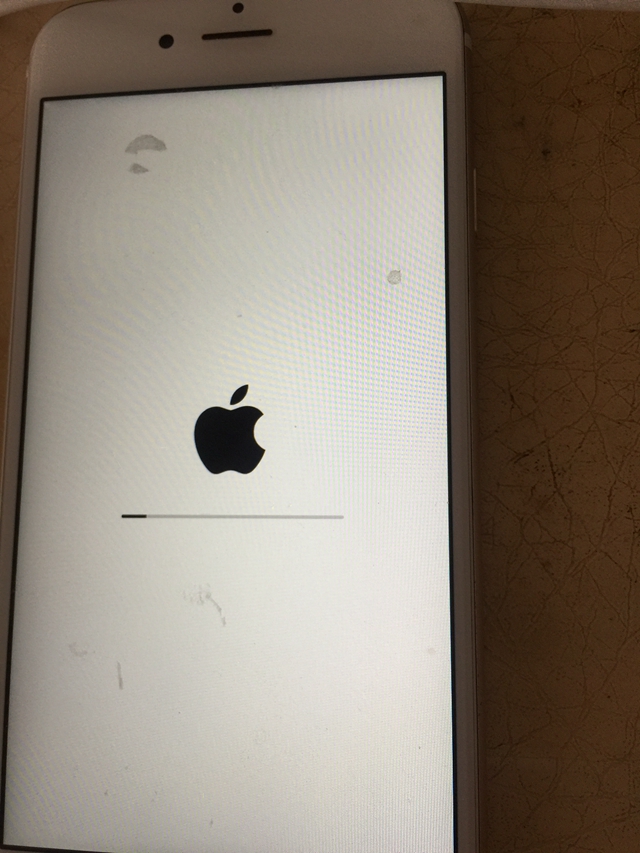
降级当中,请勿拔掉数据线哦
小编计算了一下,大概5分钟即可降级完成,降级完成之后,意外收获来了,跟之前不同的是,这一场次降级完之后,不需要激活,可以快速进入到系统桌面,进入到系统桌面之外,更是意外的话,居然桌面之前下载的应用和数据资料都在,而且不需要恢复数据,哈哈,这些相信都是小伙伴特别想知道的结果吧。
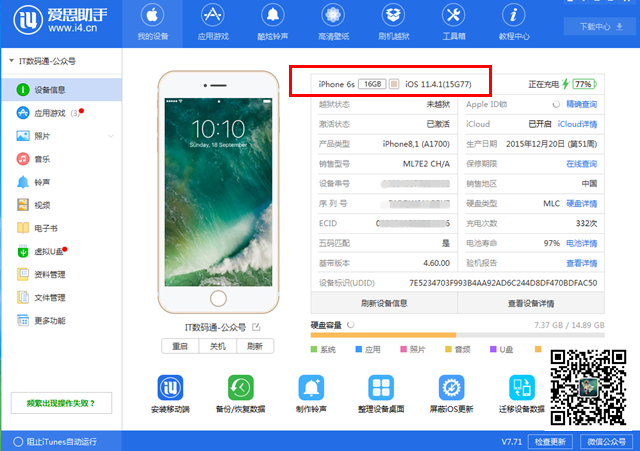
降级成功
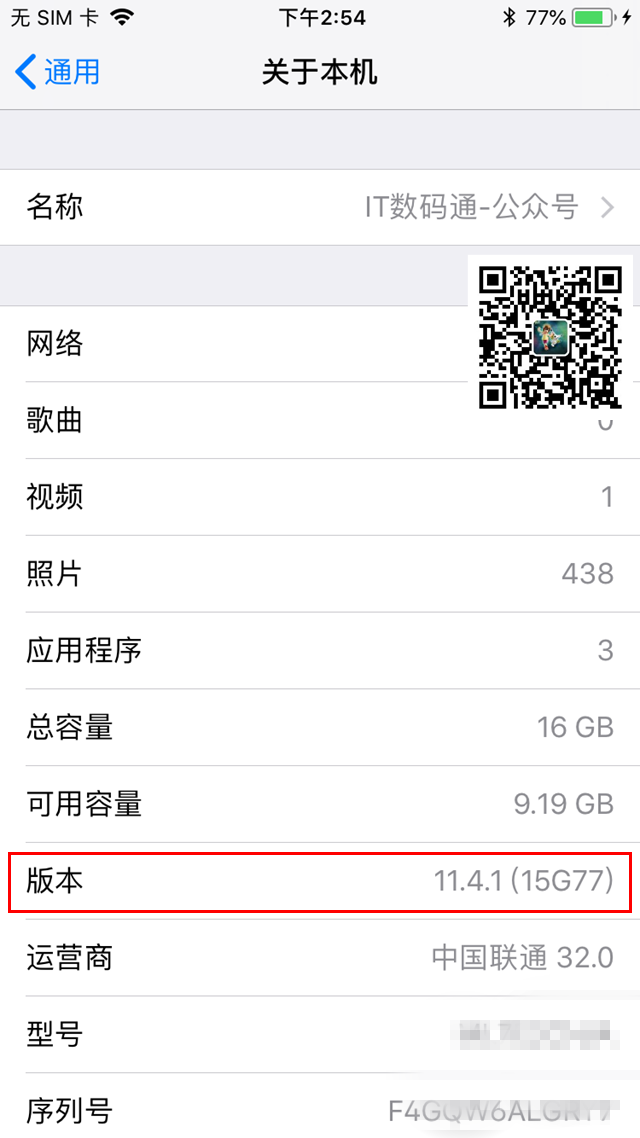
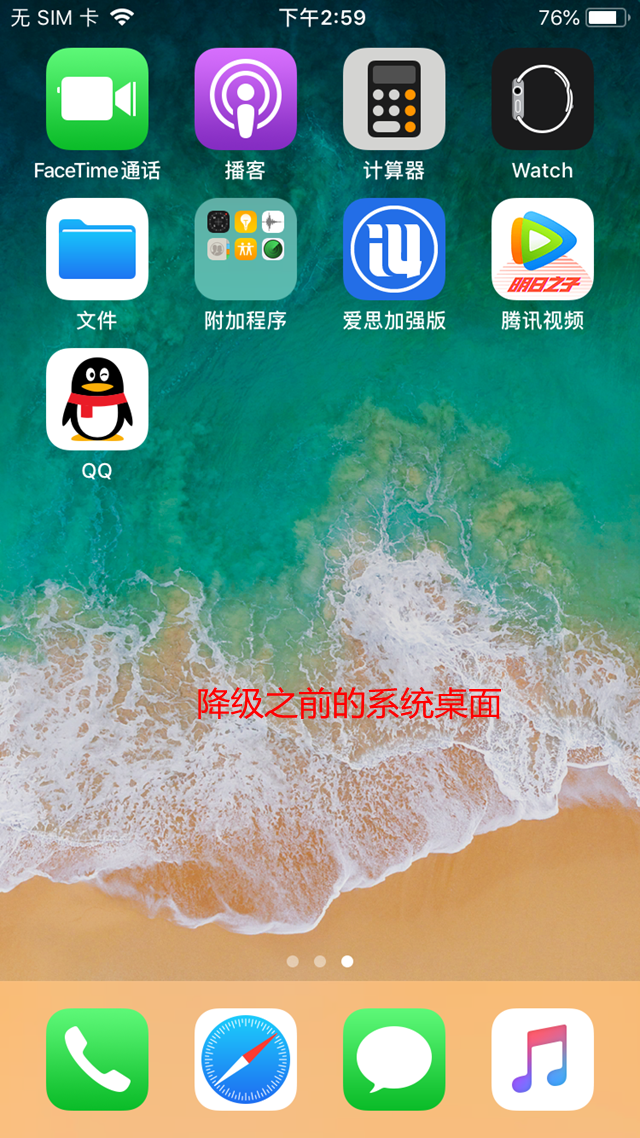
文章最后结束语:
以上就是整个iOS12降级到iOS11.4.1正式版所以过程,相信大家已经知道了小编前文说的意外收获。那就是我们可以正常备份,降级过程当中不会出现一直恢复数据模式,而且降级之后也不需要重新激活,也不需要重新恢复数据,降级之后直接进入系统,所以的数据包括下载的应用均还在。
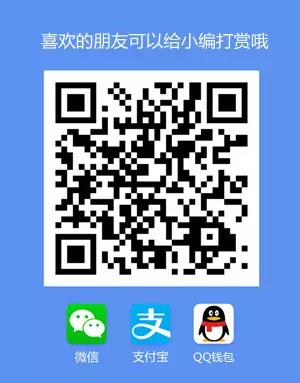
激励一下作者
更多有关iOS12降级疑问,大家不妨关注我们的公众号“IT数码通”进行详情咨询。