录音功能一直是智能手机必备的一个小功能,虽说在日常使用过程当中我们很少使用。但在某些特定场合我们急需使用它。比如录音作证据、比如在KTV录下自己唱的歌曲。由于iPhone8录音功能相对比较隐藏,对于部分小白果粉来说还不清楚iPhone8录音在哪,甚至从来没有用过。下面“电脑百事网”带来了详细的iPhone8录音与导出方法,还不了解的用户,赶快Get起来!

iPhone8录音在哪 iPhone8录音与导出方法
iPhone8录音在哪?iPhone8录音入口位置
苹果最新发布的一代iPhone8预装的是最新的iOS11正式版系统,录音功能依旧比较隐藏,想要打开录音功能,下面小编分享2种方法查找。
方法1:在附加程序中打开
在iPhone 8系统主界面找到并点击打开「附加程序」,之后就可以看到「语音备忘录」,这个就是iPhone8的录音功能,点击打开就能使用了,如下图所示。
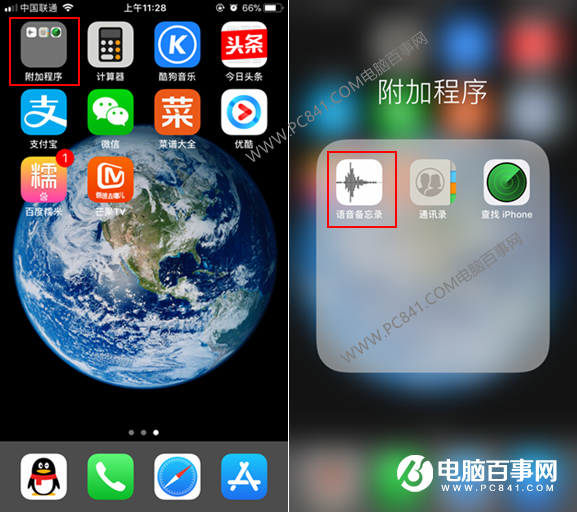
方法2:搜索“语音”或语音备忘录
在iPhone8首屏右滑,或从屏幕上方往下滑动屏幕,打开搜索框,然后搜索“语音”或者“语音备忘录”就可以快速找到iPhone8的录音功能了,如下图所示。
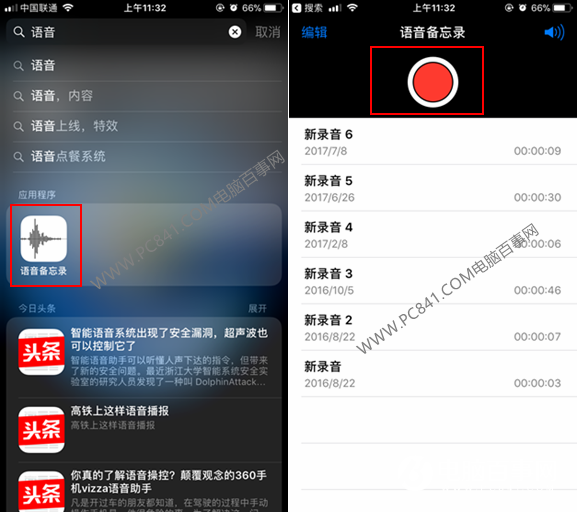
iPhone8录音功能使用方法
打开iPhone 8录音功能界面后,点击中间的“小红圈”按钮,就可以开始录音了,如果需要暂停,再次点击一次中间的“小红圈”按钮就可以了,如图所示。
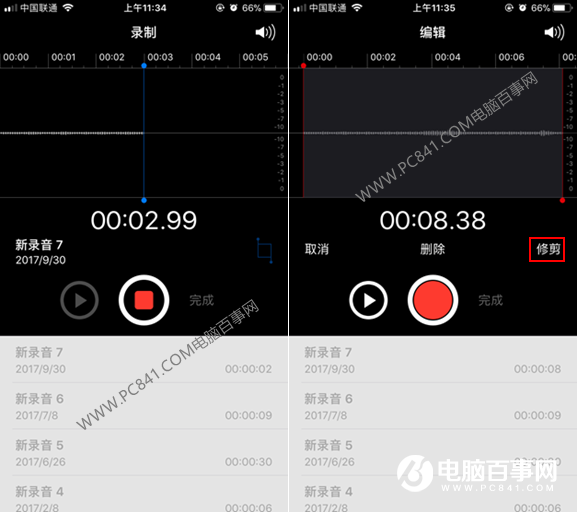
简单来说,小红圈就是用来控制开始/暂停的。
如果录音完成,则点击小红圈旁边的“完成”就可以了,之后为保存的录音命名,如新录音或者电脑百事网等等,可以按照自己方便记忆的名字命名即可,完成后点击“存储”就好了。
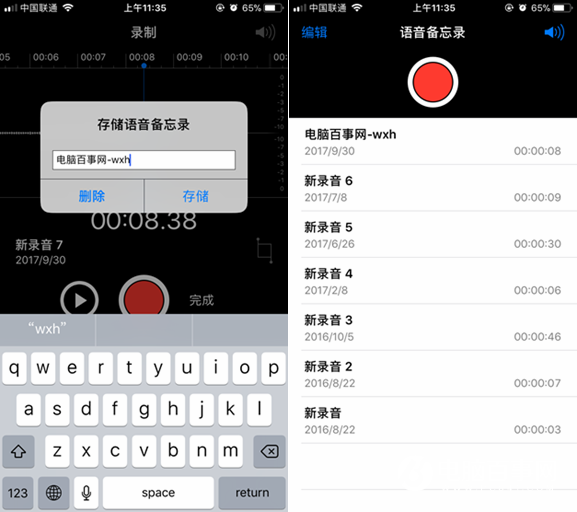
如果还需要继续一个新的录音,继续点击小红点开始,总的来说iPhone8语音备忘录的录音功能非常简单易用。值得一提的是,录音完成界面有个蓝色菱形图标是剪切工具,可以裁剪录音的一小部分,大家可以试试就知道怎么用了。
iPhone8录音怎么导出 iPhone8语音备忘录导出方法
录音录制好了,要如何导出呢?这是很多朋友或许都不知道的,下面电脑百事网教大家如何将录制的语音导出来,比如分享给朋友或者导入到电脑中保存等等,话不多说说,一起来看方法。
1、通过上面的方法,录制保存好录音后,点击需要导出的“录音文件名”,之后底部会弹出一些工具图标,点击第一个分享图标,如下图所示。
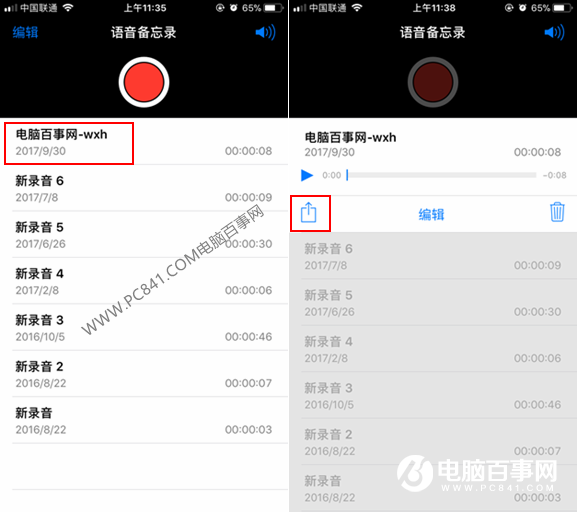
2、之后可以看到,能分享发送到朋友的短信,后面还可以选择微信、QQ、支付宝等,当然了也可以拷贝到文件里面去哦,保持到文件程序里面,如图所示。
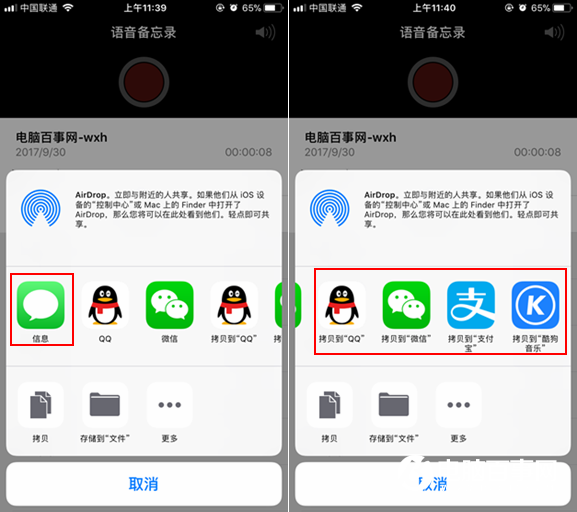
3、这里我们以QQ为例,比如要将录音导入到电脑,只需要在电脑中登录一个QQ,然后在手机中,通过QQ发送到电脑QQ,之后就可以成功在电脑中保存发送过去的录音了,如下图所示。
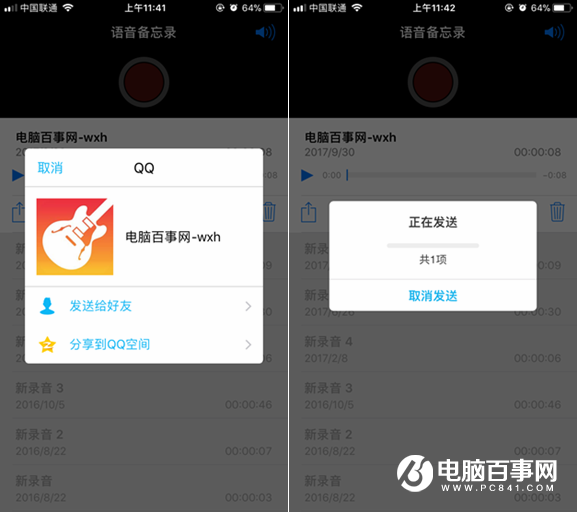
以上就是iPhone8录音功能使用方法,另外好包括了详细的语音备忘录的录音导出方法,相信大家看完本文都可以轻松玩转iPhone录音功能了。