第二阶段:系统封装
1、电脑重启后,进入U盘启动,然后进入winpe系统,如下图所示。
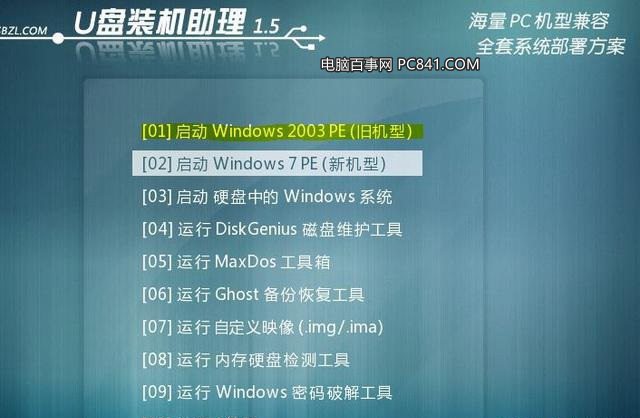
2、建议大家选择第一项进入PE系统,然后找到EasySysprep文件打开,如下界面,注意黄色部分,现在为第二阶段。
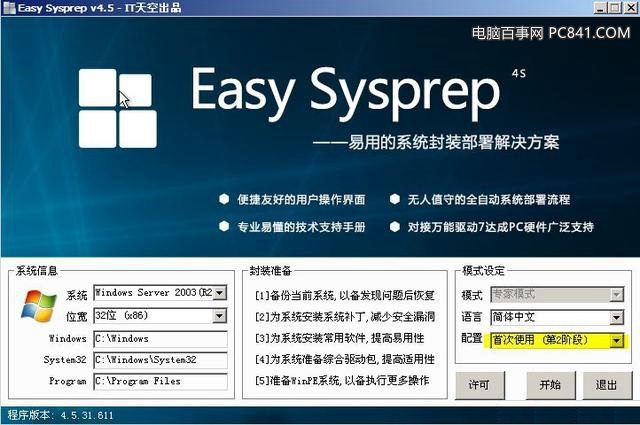
3、然后点击开始,进入第二阶段参数设置,输入你所要填写的信息,不想填就保持默认,然后下一步,如下图所示。
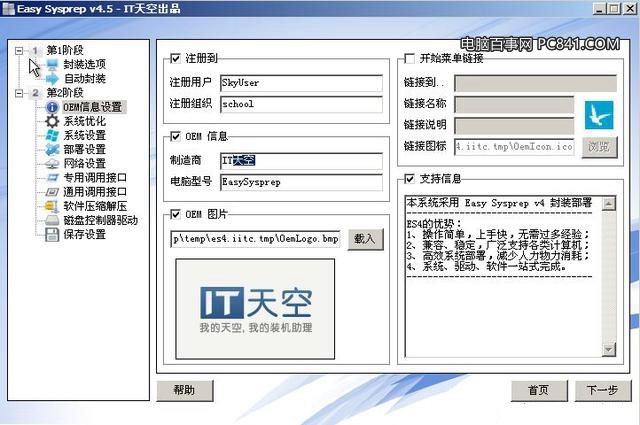
4、这一步也无需设置,直接点击“下一步”,如下图所示。
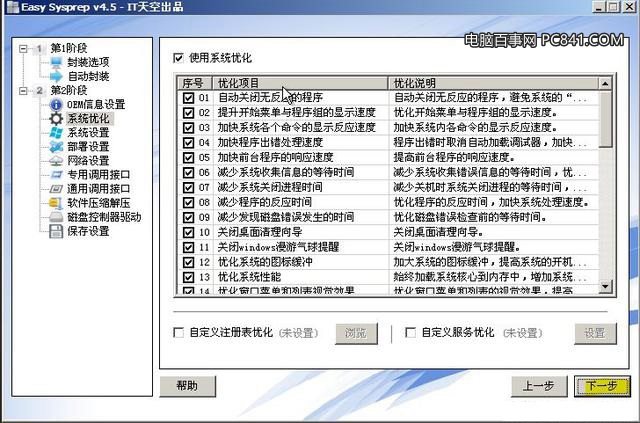
5、接下来是填入你想填写的系统内容信息,可以对电脑进行相关个性化设置,不想填也可保持默认即可。之后,一直点“下一步”到最后操作,过程中如果不熟悉设置,所有保持默认即可,步骤太多,就不一一上图了,最后一步如下:
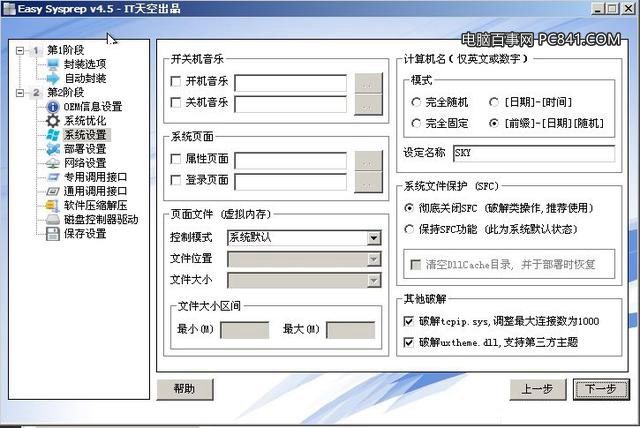
6、一直下一步,到这一步的时候,点击完成即可,如下图所示。
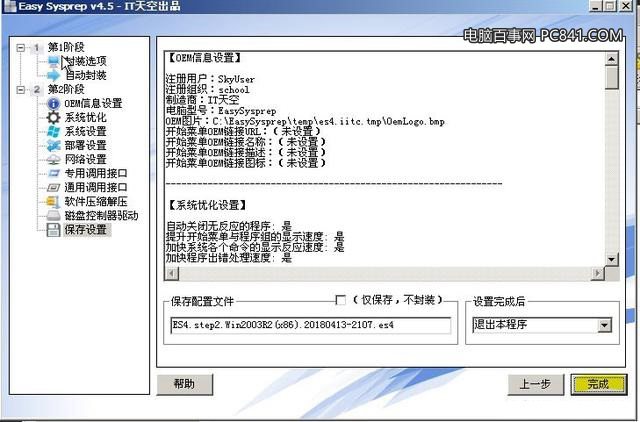
7、最后打开PE系统自带的映像管理程序,选择驱动器C,选择镜像保存的目录,然后点击执行备份,进入备份系统过程,然后耐心等待完成系统封装即可。备份完成后的文件,注意后缀名为.gho。
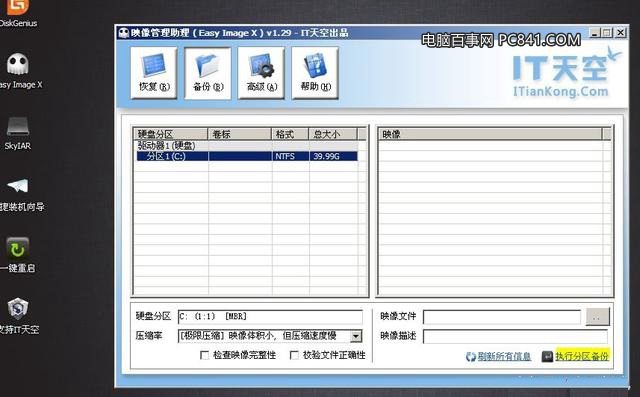
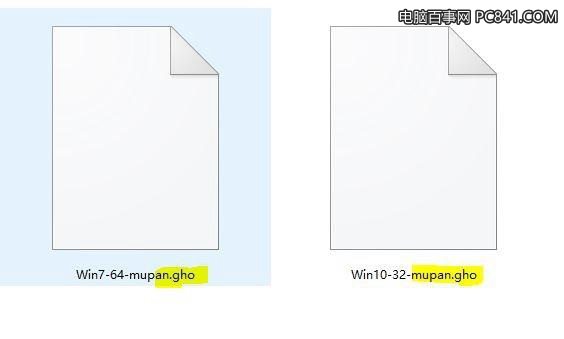
封装好的系统镜像
到这里,系统封装就完成了,然后大家只要把备份的GHO镜像文件保存好,可以拷贝到制作好的启动U盘中,今后后装系统时用自己封装好的镜像来装系统了。怎么样,系统封装是不是也很简单呢?如果觉得目前自己用的电脑系统不错,不会封装起来,方便今后重装系统使用吧。
相关教程: