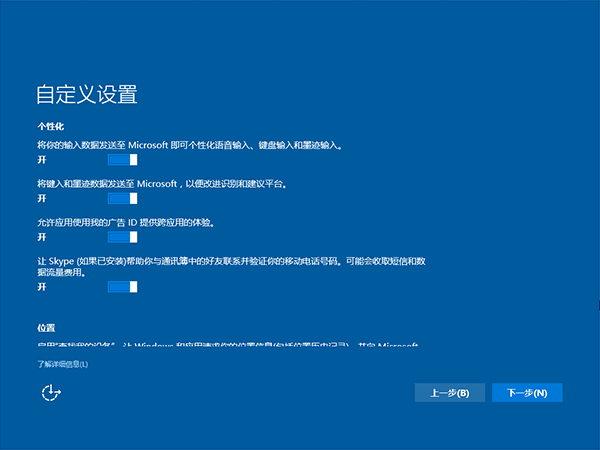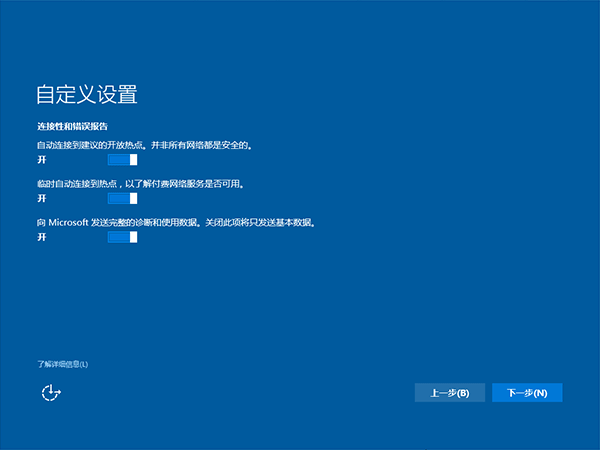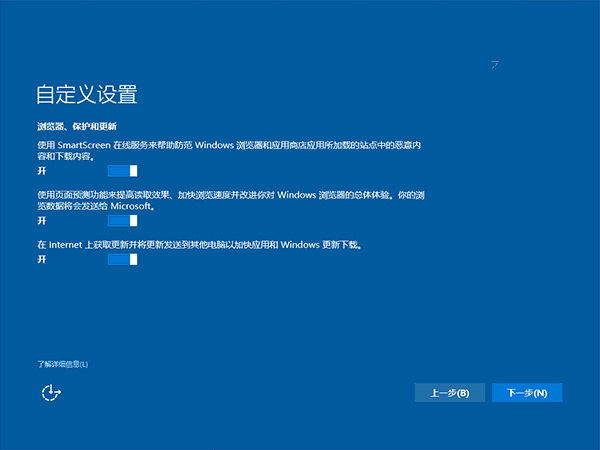五、勾选“我接受许可条款”后,点击“下一步”继续,如图所示。
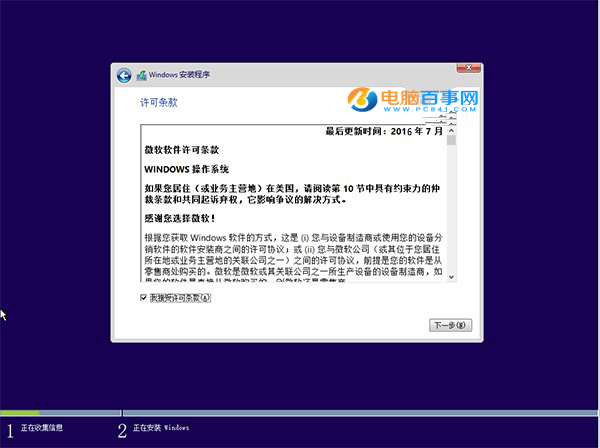
六、由于我们目前需要全新安装,因此要选择第二项“自定义”安装方式,如图所示。
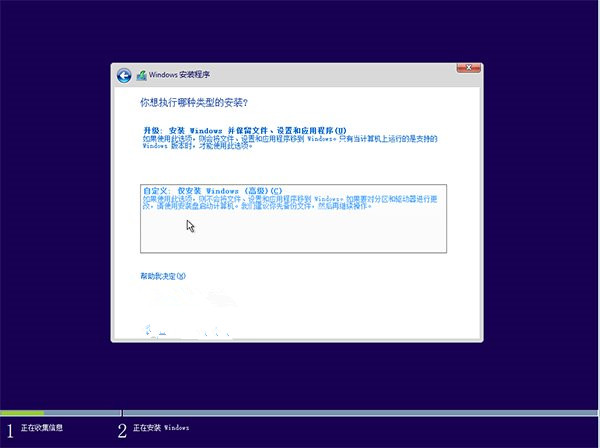
七、选择(除了当前系统分区和“系统保留”分区之外的)其他分区,至少16GB剩余空间,然后点“下一步”,如图所示。
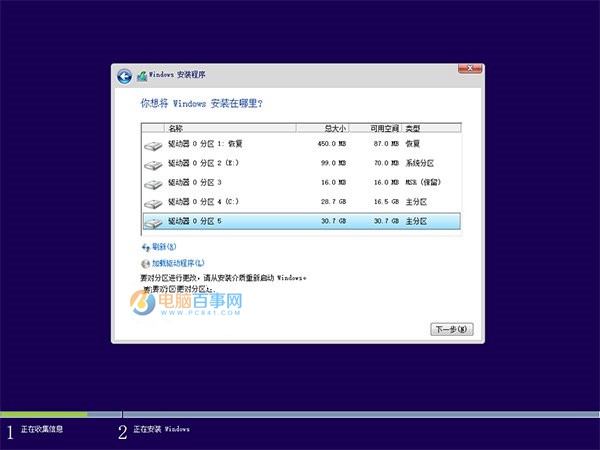
八、此后,Win10安装程序要至少重启两次,耐心等待30分钟左右将进入后续设置,如图所示。
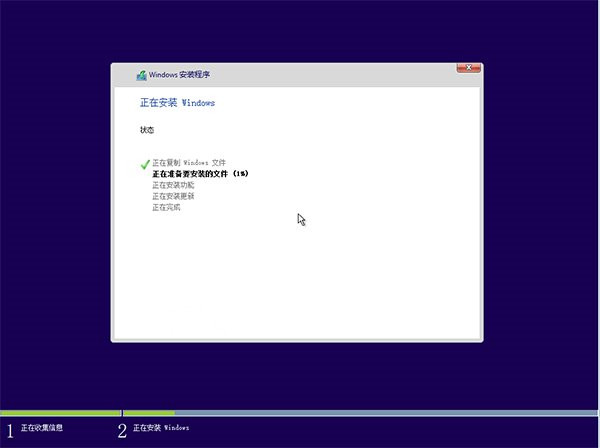
九、首先设定区域信息,如图所示。
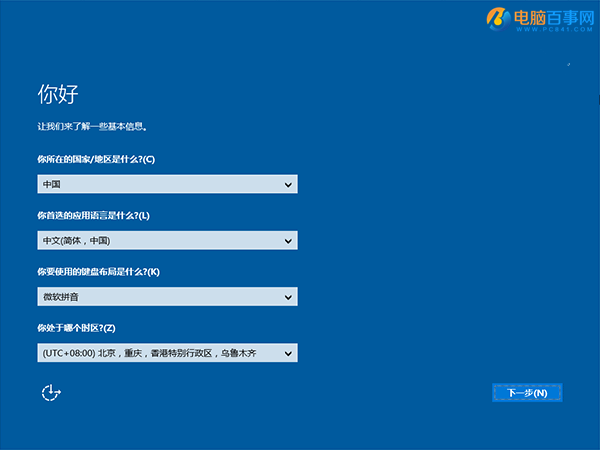
十、对Win10进行个性化设置,你可以直接点击右下角的“使用快速设置”来使用默认设置,也可以点击左边的的“自定义”来逐项安排。我们点击“自定义”来看一下究竟有哪些详细设置。
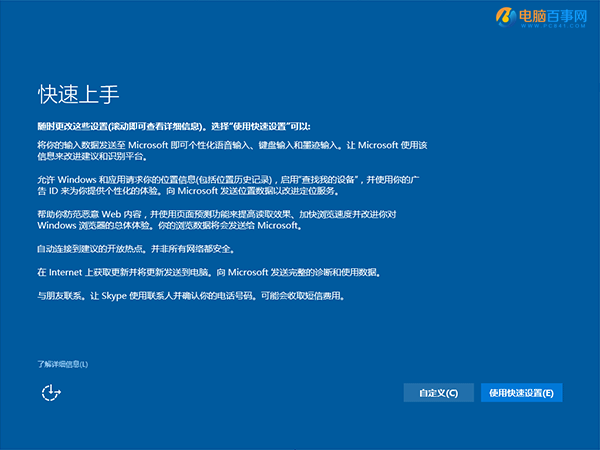
十一、这些内容都涉及隐私设置,因此你可以选择自己喜欢的内容来打开,但被关闭的内容就必定会影响系统功能实现。点击“下一步”后完成这部分设置。