效果字层次感比较强,尤其是边框部分有外部边框、金属描边、内部边缘高光;每一部分都是直接用图层样式来制作,不过要多复制一些文字图层,分别用不同的样式来设置效果。
最终效果

1、打开PS软件,按Ctrl + N 键新建画布,尺寸如下。
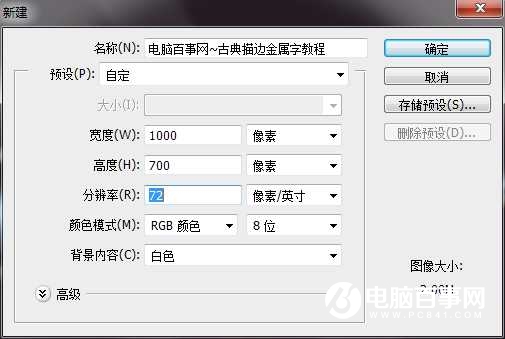
2、用油漆桶工具把背景填充暗红色,如下图。
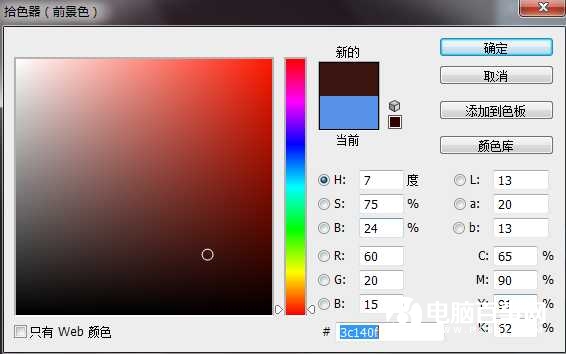
3、在工具箱选择横排文字工具,选择好字体,并设置好字体大小,如下图。

4、在画布中输入文字,如下图。

5、点击图层面板下面的图层样式图标,然后选择图层样式。

斜面和浮雕:

6、确定后把填充改为0%,如下图。

7、按Ctrl + J 把当前文字图层复制一层,得到文字副本图层,然后在图层面板文字副本缩略图后面的蓝色区域右键,在弹出的菜单选择“清除图层样式”。

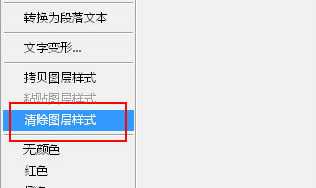

8、同样的方法给当前文字图层设置图层样式。
斜面和浮雕:
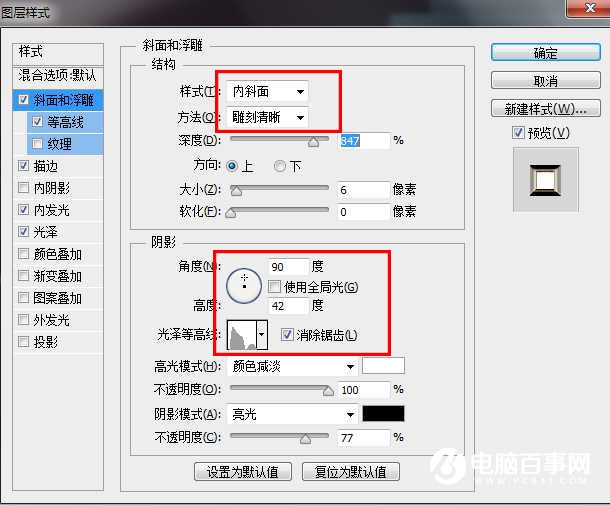
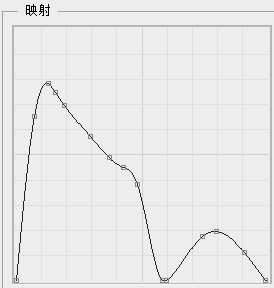
等高线:
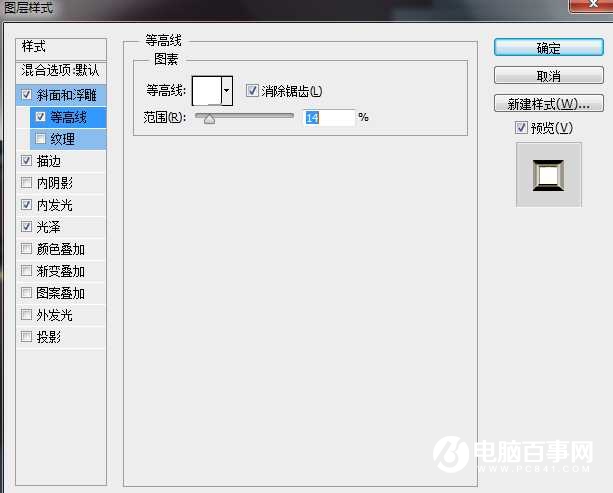
描边:
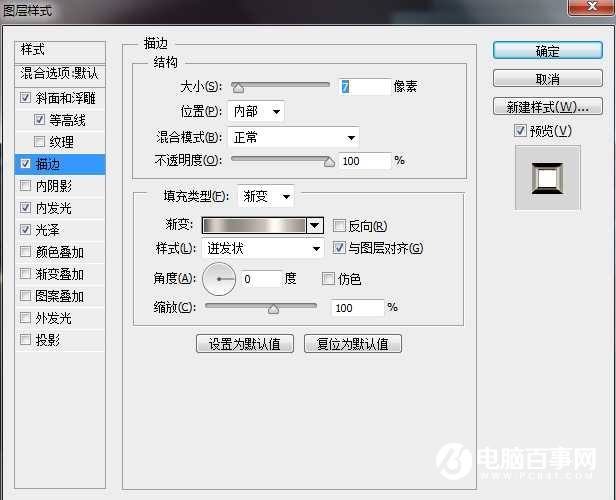

内发光:
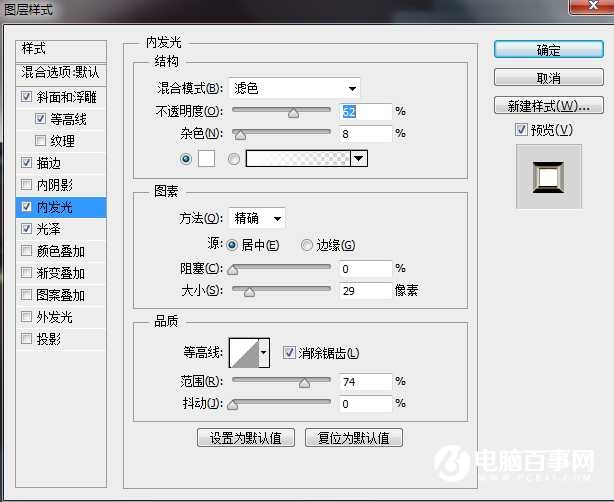
光泽:
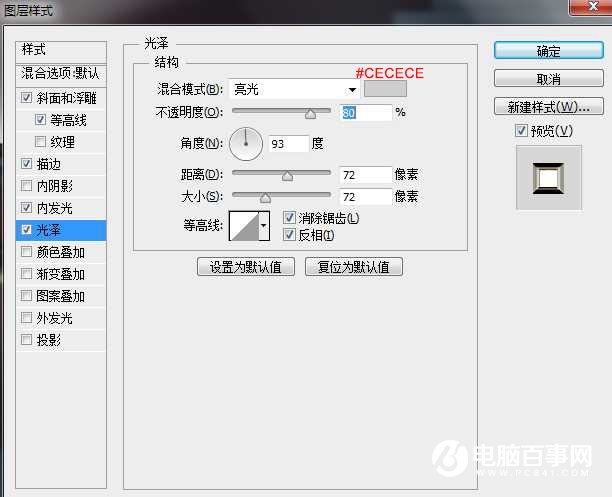
9、确定后得到下图所示的效果。

10、按Ctrl + J 把当前文字图层复制一层,清除图层样式后再重新设置。
斜面和浮雕:
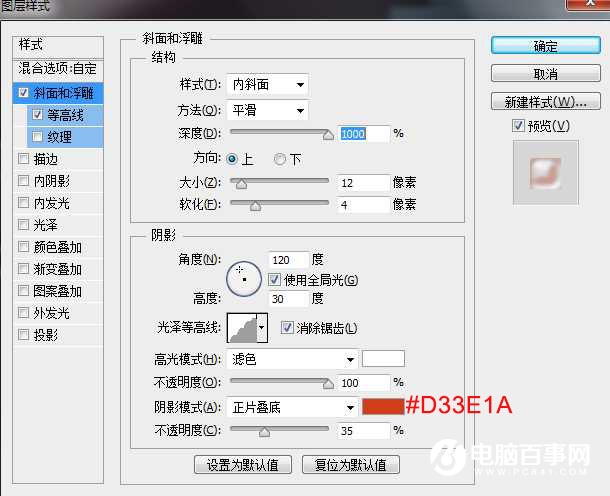
等高线:
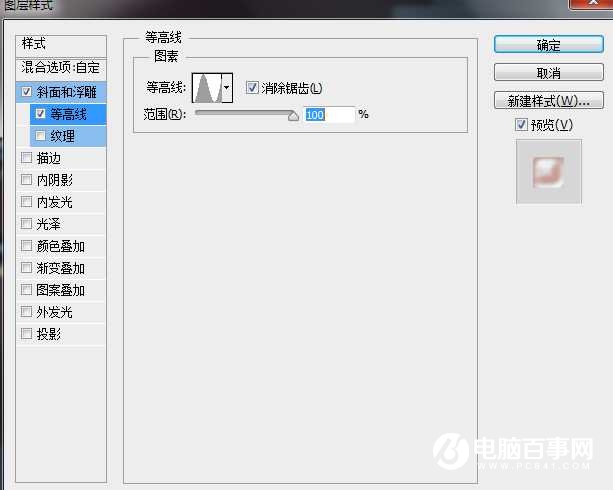
11、确定后把填充改为0%,效果如下图。

12、按Ctrl + J 把当前文字图层复制一层,效果如下图。

13、按Ctrl + J 把当前文字图层复制一层,清除图层样式后再重新设置。
斜面和浮雕:
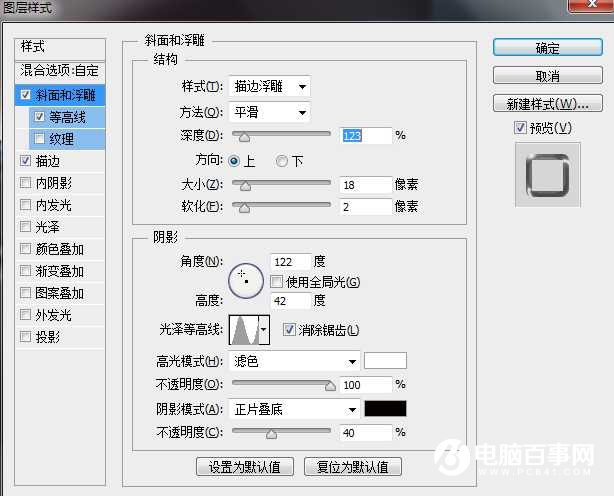
等高线:
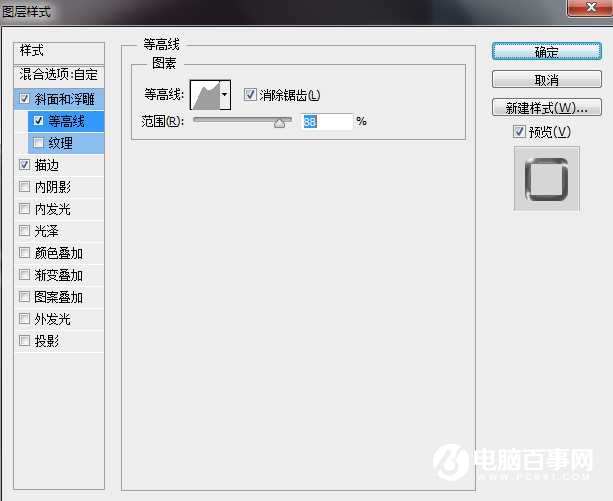
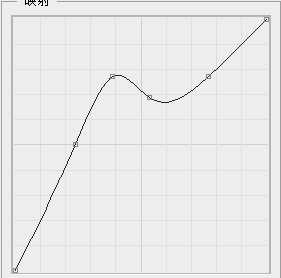
描边:
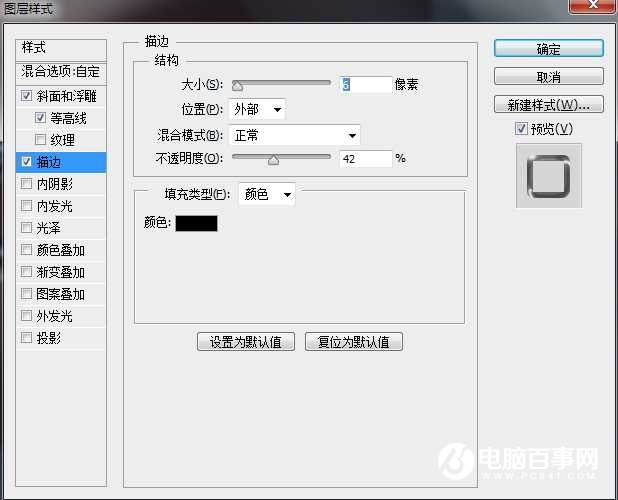
14、确定后把填充改为0%,效果如下图。

15、按Ctrl + J 把当前文字图层复制一层,然后重新设置图层样式。
斜面和浮雕:
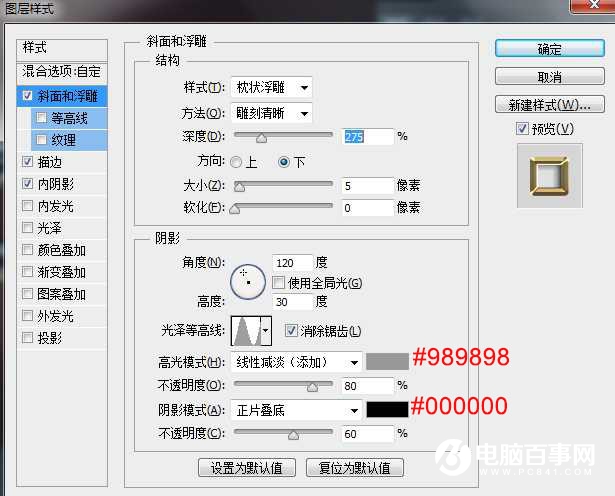
描边:
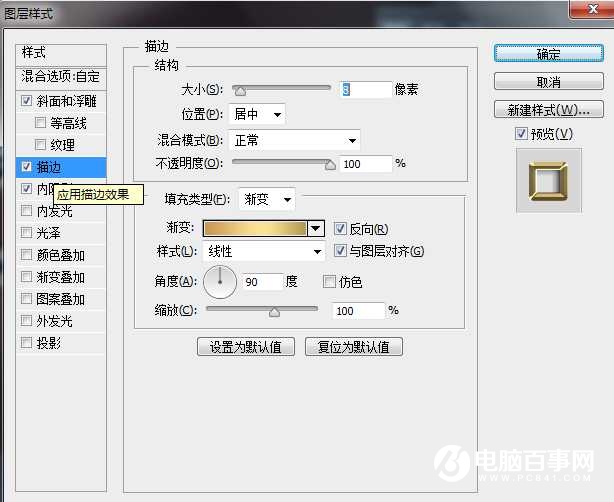
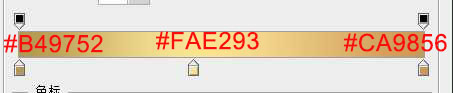
内阴影:
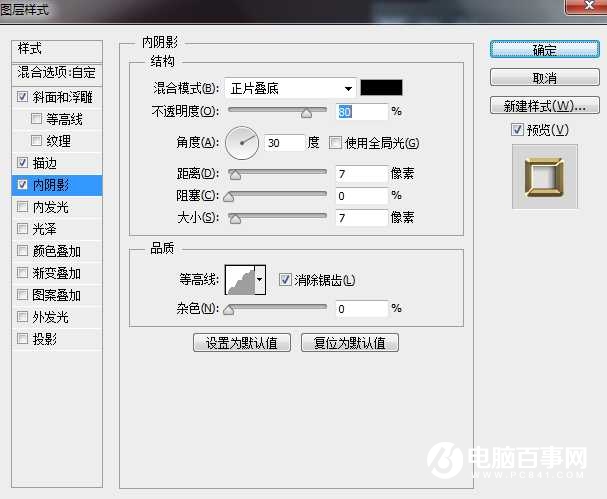
16、确定后把填充改为0%,如下图。

最终效果:
