效果图制作过程非常简单,用到的素材也非常少,仅有灯泡、水纹、水泡、金鱼。制作的时候先给灯泡顶部区域加上水纹层;然后加入一些水泡素材;最后加入小金鱼。
最终效果

1、打开灯泡素材。

2、打开素材文件2 并使用移动工具拖入素材文件1中 得到图层1。



3、选中图层1 ,Ctrl+T 调出自由变换控制框 进行调整 确定 选择移动工具 将其放置图像的右上方位置 并设置该图层的混合模式为明度效果如下。

4、由于图层1是不透明的盖在灯泡上面,我们可以适当的改一下图层1的不透明度,以便于我们更好的调整。提示:做完后,要记得将不透明度调回100%。

5、选择图层1使用椭圆选框工具 按住shift 绘制圆形 得到如下如下图所示选区 单击添加图层蒙板按钮 为图层1添加图层蒙板,设置前景色为黑色,选择画笔工具, 并在其工具选项条中设置适当的画笔大小和硬度进行涂抹效果如下图。
技巧提示:绘制圆形的时候试试看 shift+alt+空格 组合键 会有什么效果。

6、蒙板状态:技巧小提示:要想查看蒙板状态 按住alt键+鼠标单击蒙板。
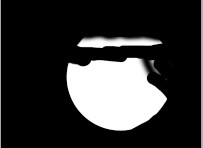
7、打开素材3,使用“椭圆选框”工具,按住shift键绘制如图所示选区。按住ctrl+c进行复制,返回至灯图像文件,按ctrl+v键执行“粘贴,得到图层2,单击”添加图层蒙版“按钮为图层2添加蒙板 设置前景色为黑色选择画笔工具, 并在其工具选项条中设置适当的画笔大小和硬度进行涂抹。重复以上操作得到图层3。

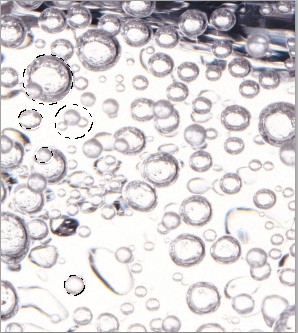

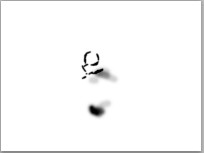
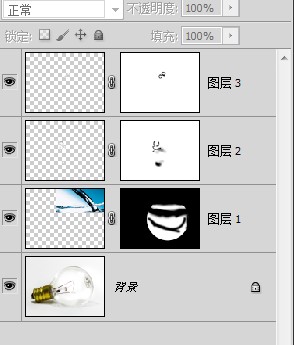
8、打开素材4并拖入图像文件中得到图层4,按ctrl+t键调出自由变换控制框,按住shift键拖动自由变换控制句柄以缩小图像,确认变换操作。
选择移动工具将其放置于气泡下方的位置,设置图层4的混合模式为“正片叠底”。并添加图层蒙版。设置前景色为黑色 选择画笔工具,并在其工具选项条中设置适当的画笔大小和硬度进行涂抹,得到最终效果。

最终效果:
