本教程效果只用了一个图层样式,不过在设置图层样式的时候,可以手工调整一些面板中的等高线,尽量多拉几个波浪,这样可以把高光部分渲染的更有层次感。
最终效果

1、新建页面,背景填黑色。
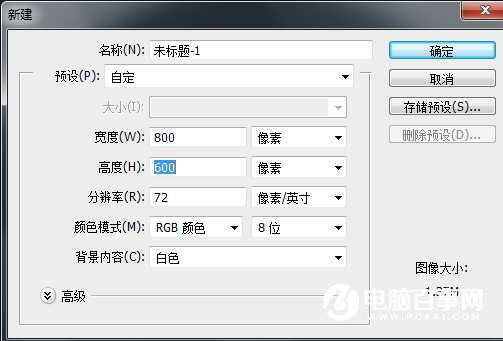
2、打上字,字体颜色设置为白色。

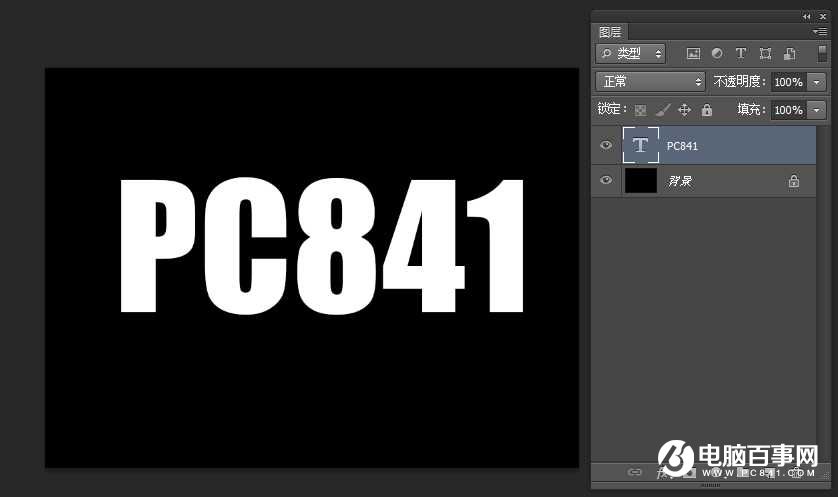
3、双击字体层,出面图层样式窗口,先给它做渐变样式。
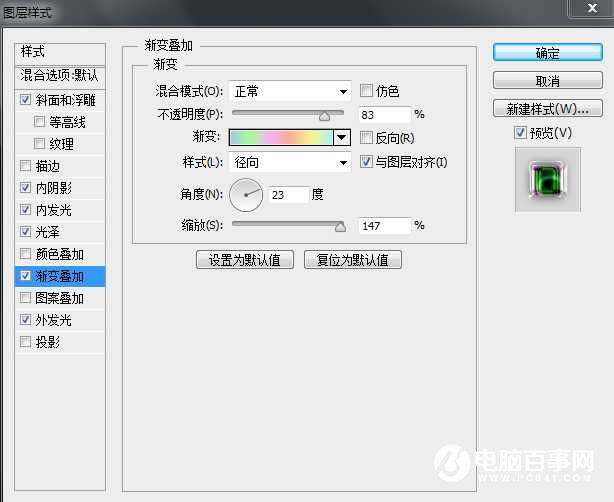
六色数值如下:#9ecaf0、#a5f99e、#f5b3f1、#f8ae97、#faf18e、#9df7fa。

添加光泽:
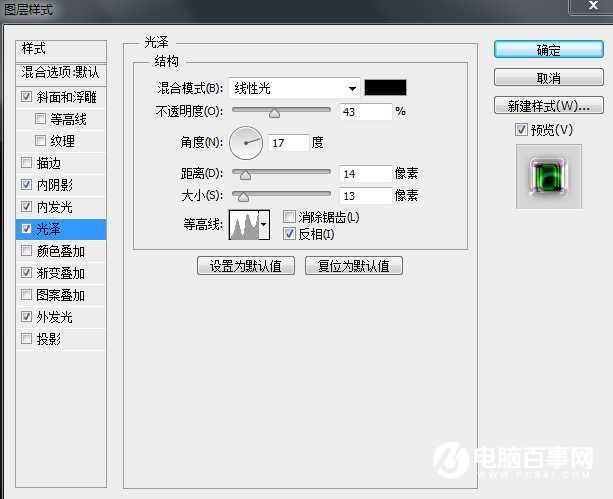
等高线自定义如下图:
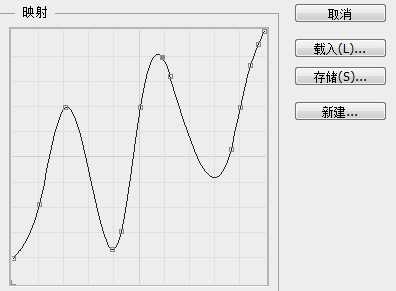
内发光:
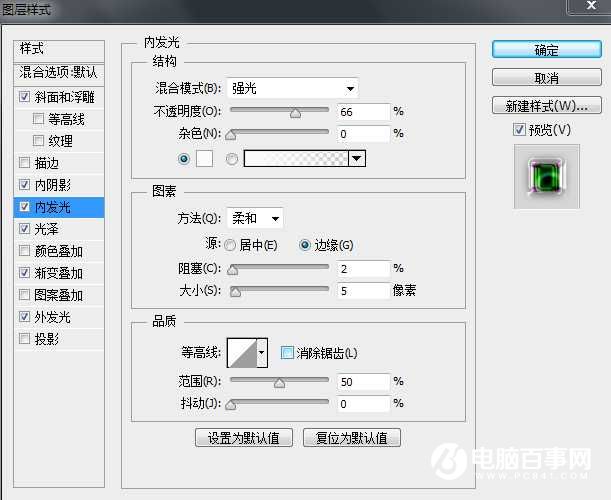
内阴影:

内阴影等高线设置如下图:

斜面与浮雕,给字体添加点光感:
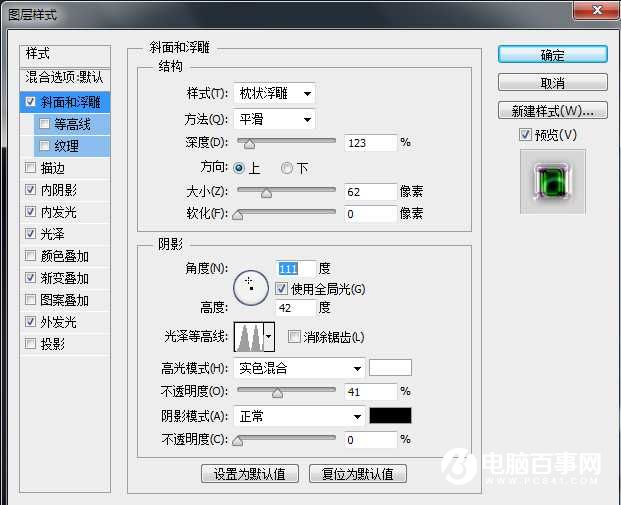
最后给字体加上光影效果--外发光:

4、在背景图层上新建一个图层,用画笔画些光斑和烟花(笔刷网上可下载),为了与霓虹字体相符,光斑背景这里运用了渐变叠加效果,英文字体部分运用了描边效果,如图。
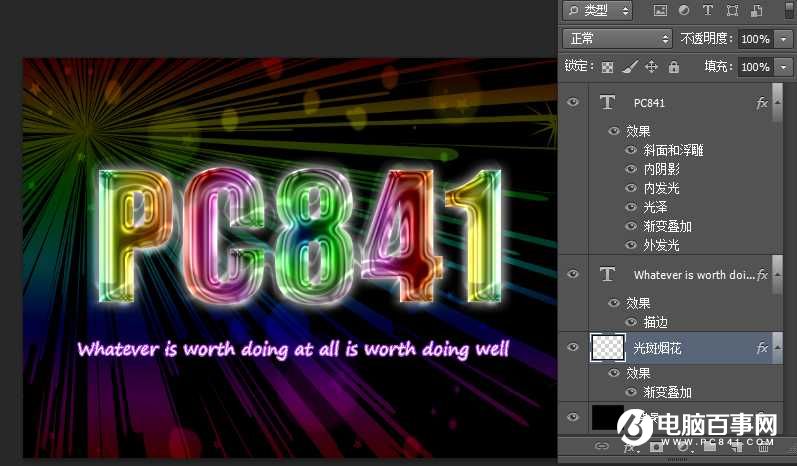
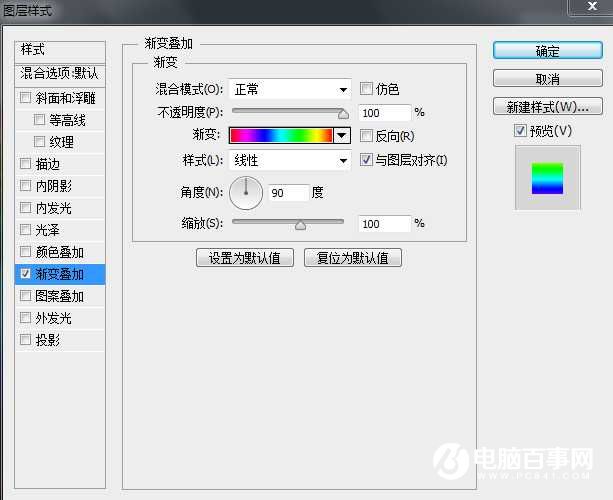
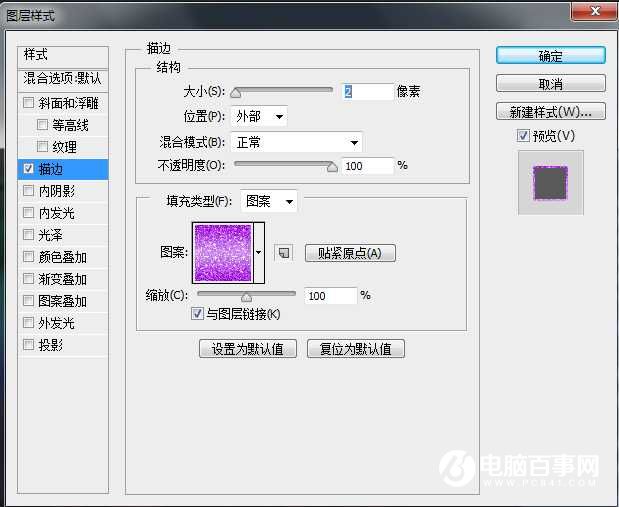
微调一下细节,完成最终效果。
