这个教程的目的是教如何运用简单的图层样式来制作金属的镀层反光,并不局限于制作这种金属文字的反光效果,技巧毕竟只是工具,而不是束缚创作的绳索。
教程所需:链接:http://pan.baidu.com/s/1jI6VwMU 密码:9tvg
一、制作自定义图案
1.1 打开素材包里面的巴士图片,复制一张【这个不用上图吧】
1.2 对复制出的巴士图片执行滤镜》扭曲》水波,数量设置为20,起伏设置成5,样式为水池波纹。
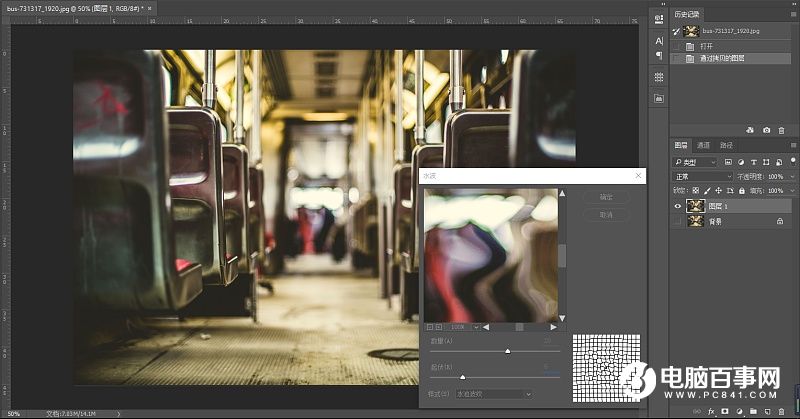
1.3 编辑》定义图案,我这里是偷懒直接用原图名称了。【图案部分制作完成】
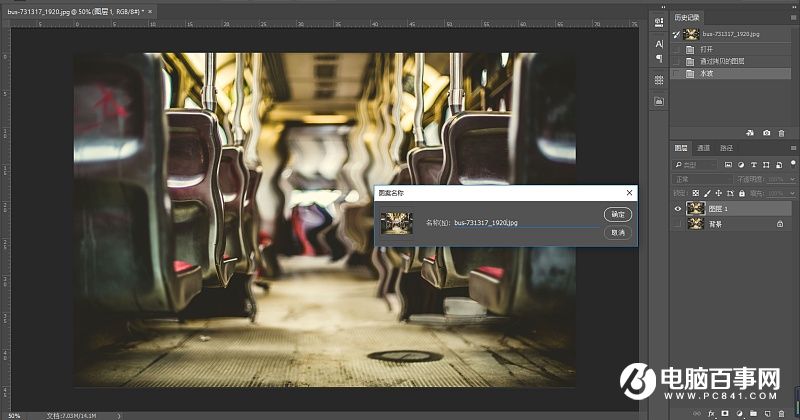
二、制作背景
2.1 PS中新建一个文件,将有龟裂纹理的图片放置在背景层上,依据个人喜好来调整大小。
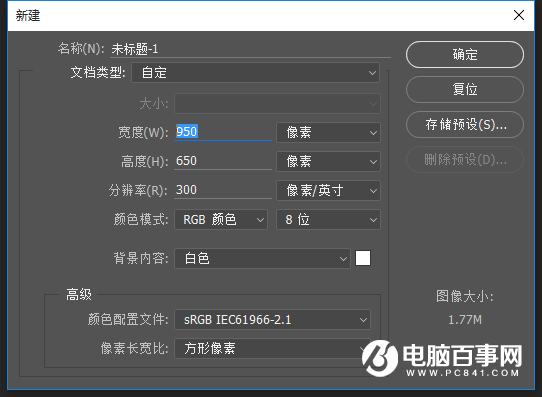
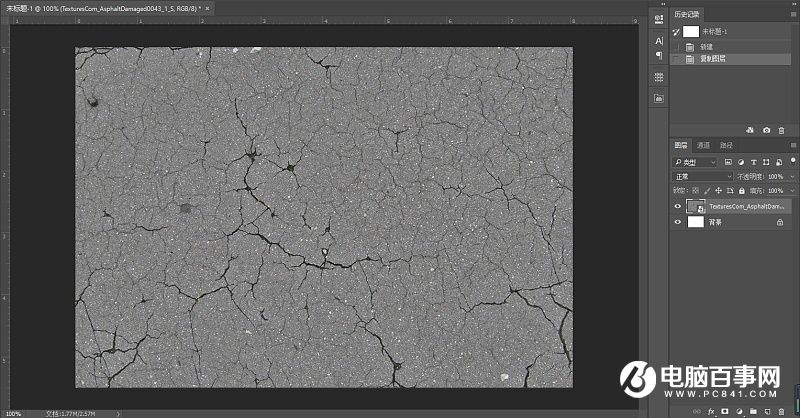
2.2 点击龟裂纹理的图层,给它加上图层样式中的渐变叠加
·混合模式:正片叠底
·样式:径向
·缩放:150%
·渐变颜色 右端#757575 左端#0f0f0f
这将制作一个简单的径向渐变,可以拉动渐变区域来进行修改。
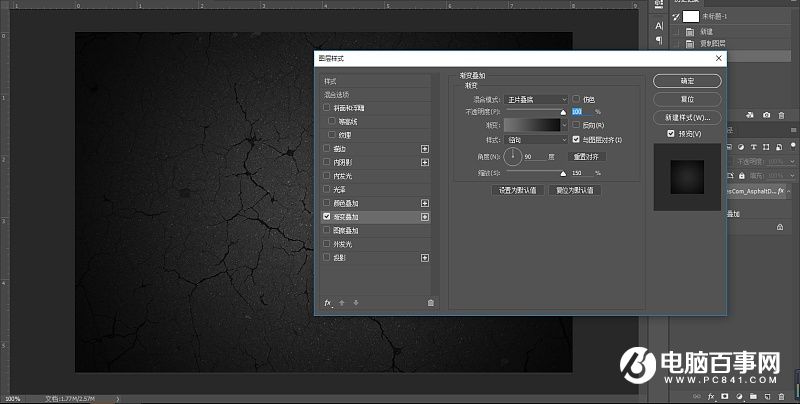
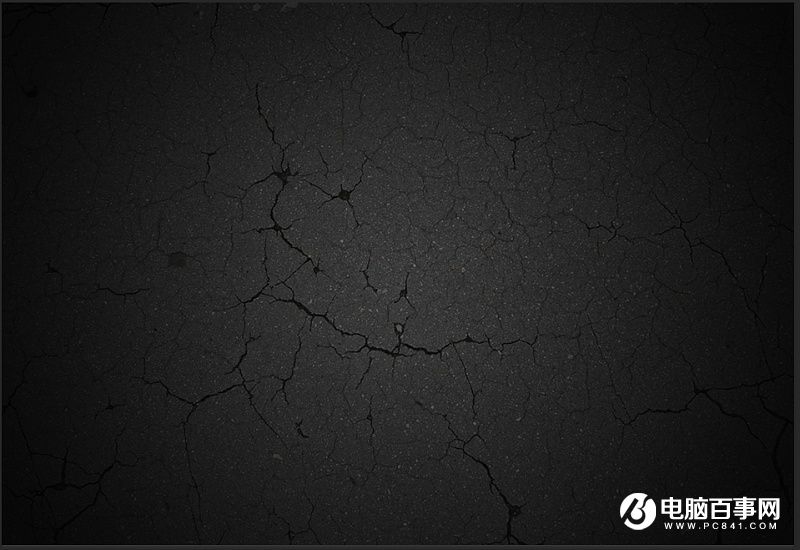
三、制作文字图层
1.1 打字进去,设置一个你认为合适的大小还有字距【随意调整,不用字,用其他图形也没事】
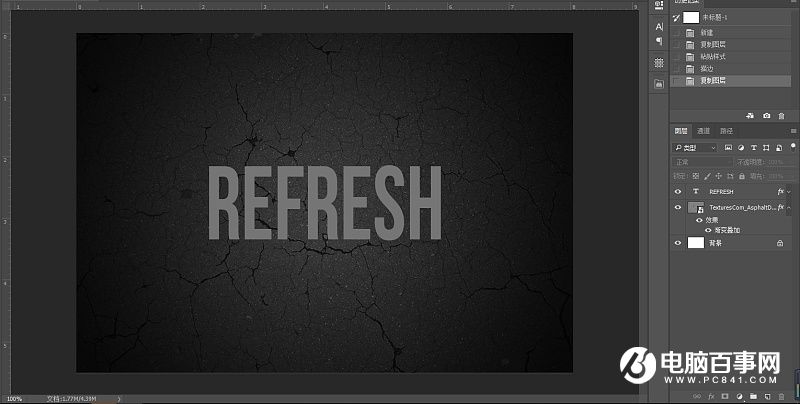
1.2 复制文字图层,复制图层的图层填充设置成0【这里涉及到图层透明度和填充度的知识,透明度减小影响图层样式的效果,而填充不会】
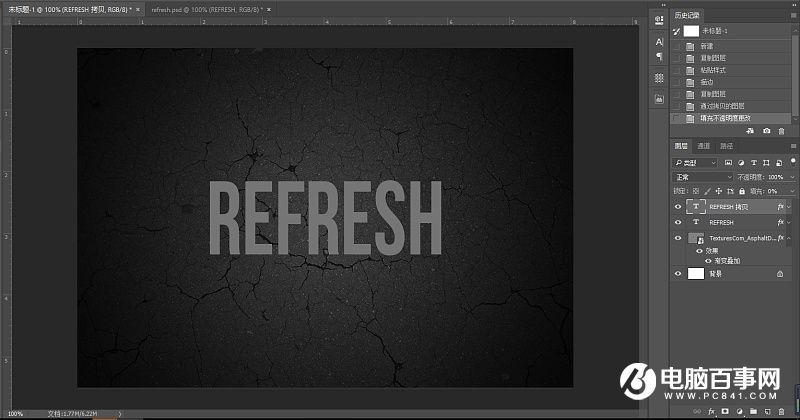
四、制作文字图层的图层样式
1.1 在斜面和浮雕中设置
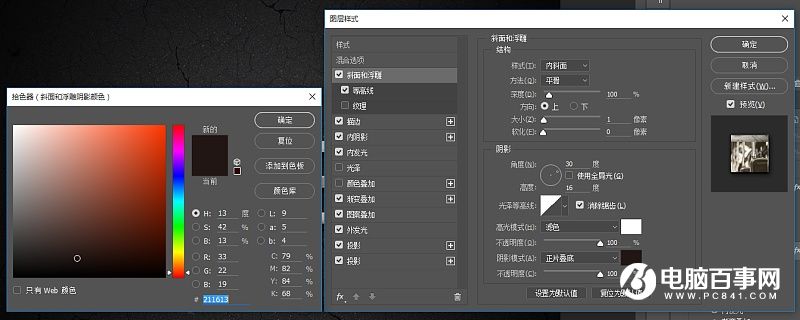
1.2 在等高线中设置
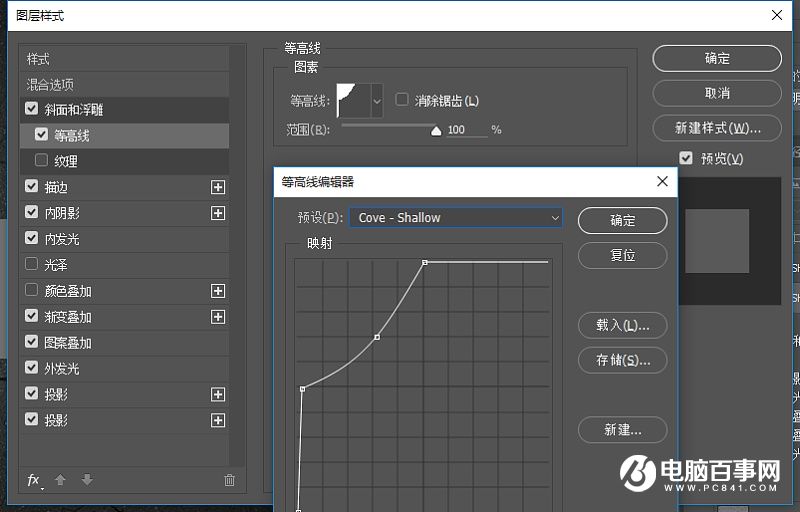
1.3 在描边中设置【渐变色值在素材包里的CHROMES.grd】
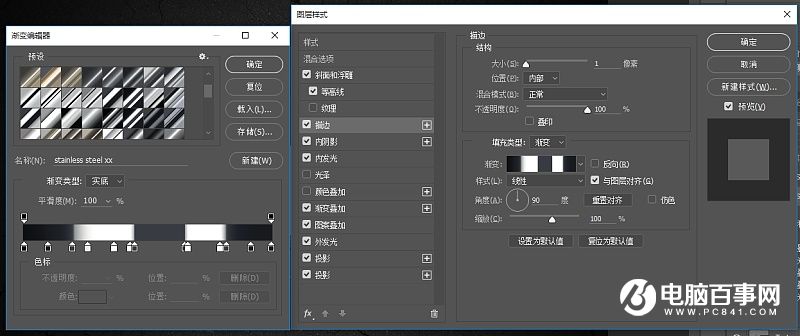
1.4 在内阴影中设置【阴影色值是#211613】
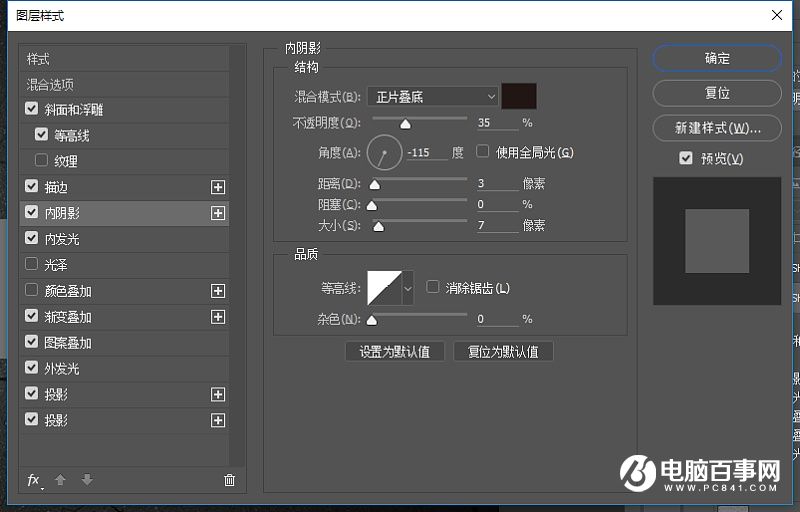
1.5 在内发光中设置
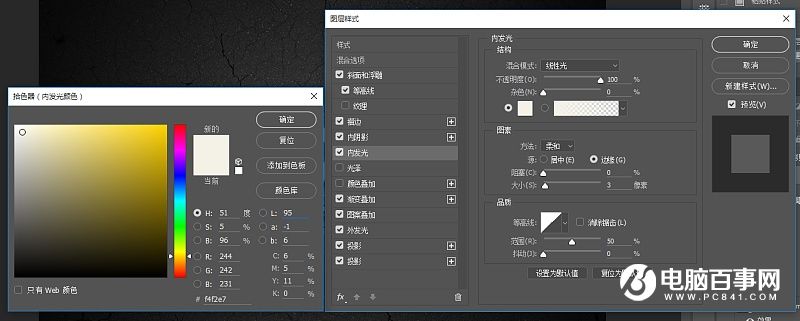
1.6 在渐变叠加中设置【渐变色值在素材包里的METALS.grd】
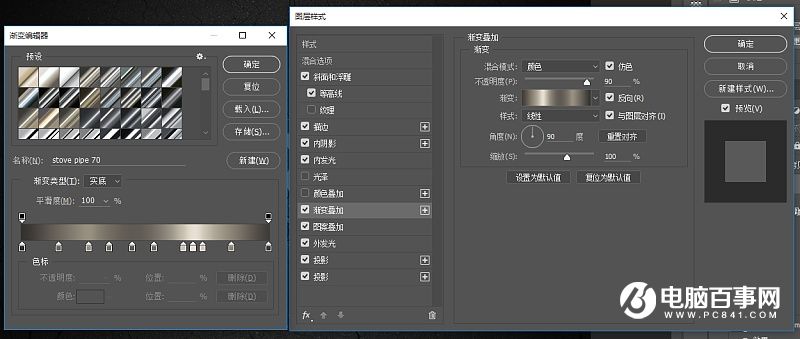
1.7 在图案叠加中设置
·缩放图案 50%
·与图层链接
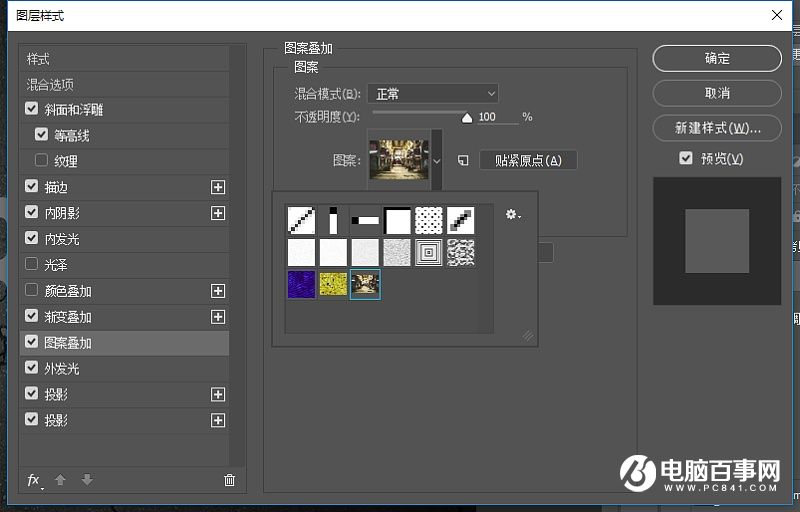
1.8 在外发光中设置
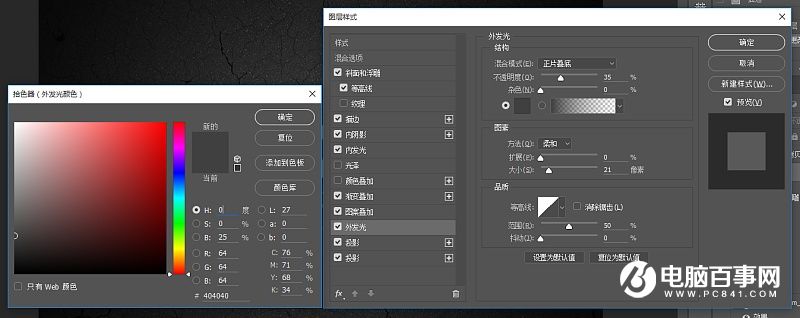
1.9 在投影中设置【阴影色值还是#211613】
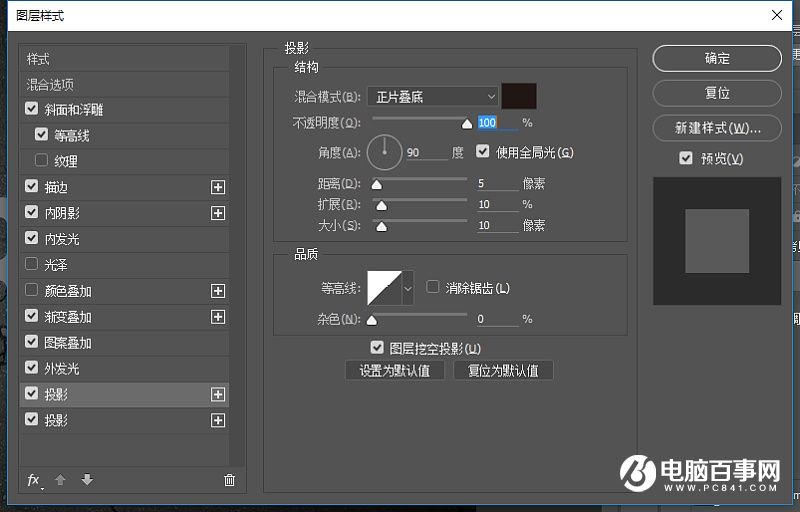
1.10 再创建一个投影样式
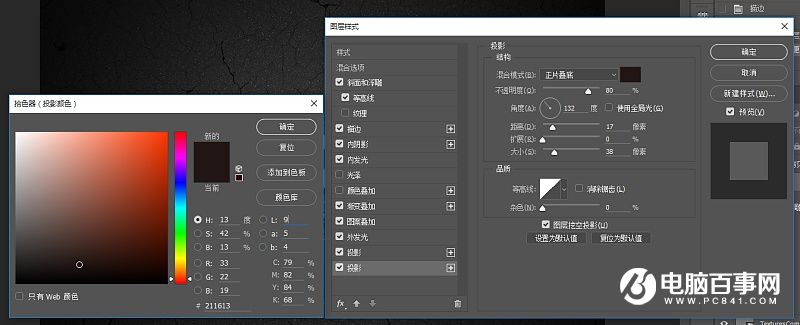
2.1 去图案叠加设置里面单击选定的图案,然后拖动来得到你想要的结果。
【如图,先单击圆圈区域,然后按V再去拖动叠加的图案】
五、制作复制的文字图层的图层样式
1.1 在内发光中设置【颜色:#e1e1e1】
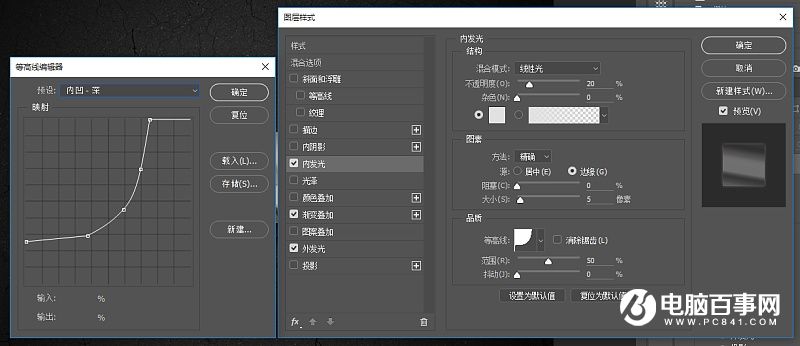
1.2 在渐变叠加中设置【渐变色值在素材包里的METALS.grd】
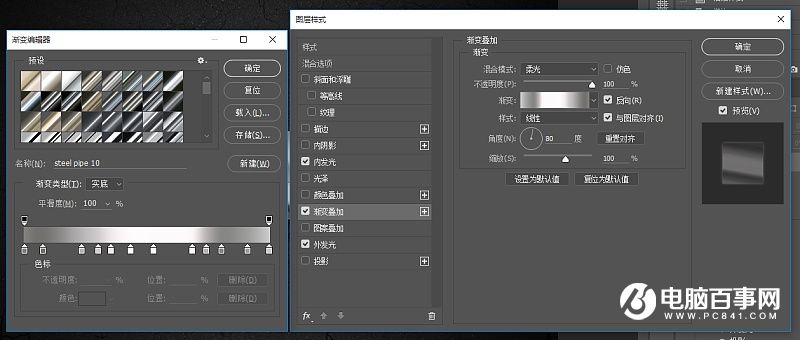
1.3 在外发光中设置
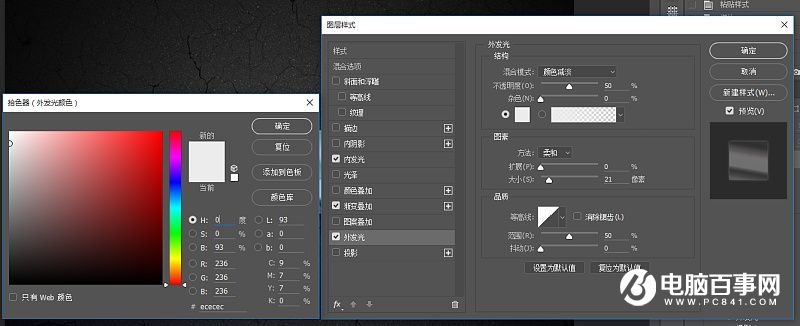
六、添加调整图层
1.1 在创建新的填充和调整图层里面找到渐变映射,建立它
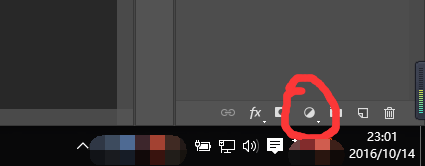
1.2 调整渐变映射的渐变色值
·最左边 #554b70 中间 #857177 最右边 #d8a082
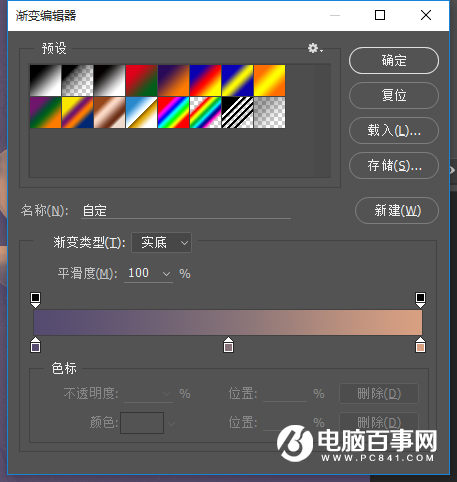
1.3 调整渐变图层的图层模式为柔光、以及透明度为20%
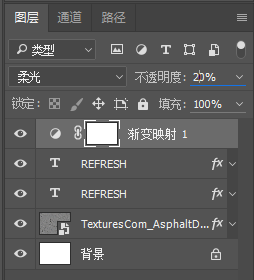
七、保存你的文件和图像
恩,做完了,现在可以回头修改曾经设置过的数值来尝试不同的效果了。